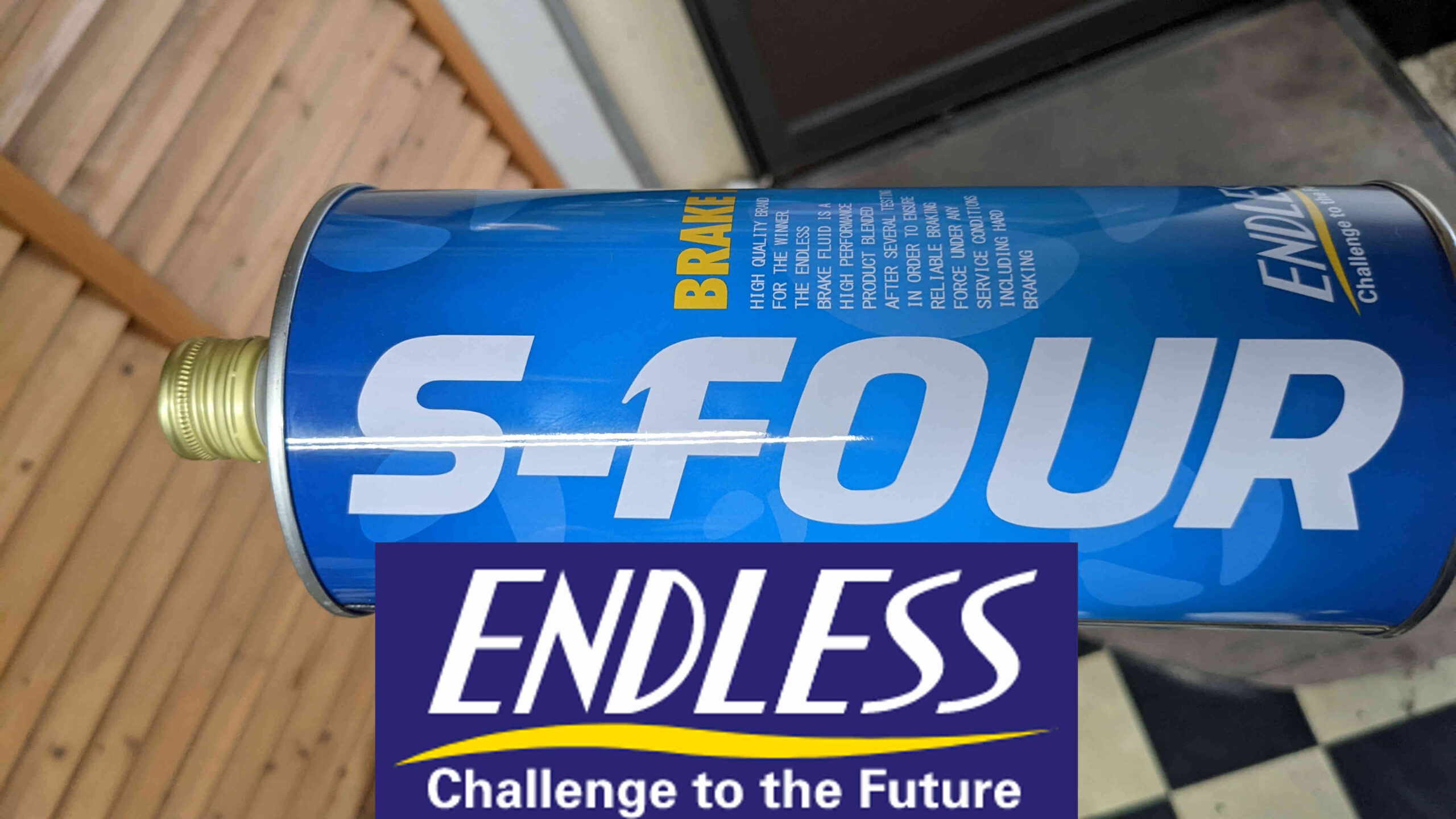YouTubeよく見かけるあれです。せっかくサーキットを走ってる動画を作成しているのであれば走行しているときの位置や速度などのデータがあったほうが格段に面白くてそれっぽくなりますよね。今回は手軽にできる方法を紹介します。
準備するもの
動画撮影用カメラ
今回使用するPC用ソフトの配布元がGoPro社なので、動画のファイル形式が「mp4」で作成されるものなら大丈夫だと思います。また、私の所有する中華カメラ「MOV」でも使用可能でした。その他のファイル形式が使えるかは不明です。※やろうと思えばスマホ内蔵カメラでも可能です。
スマートフォン
使用するスマホアプリの使用要件としてAndroid4.4 以上のもの
(アップル製品をお使いの方はiOS 11.0以降)
スマホアプリ
RaceChrono Pro ¥2,090
https://play.google.com/store/apps/details?id=com.racechrono.pro&hl=ja
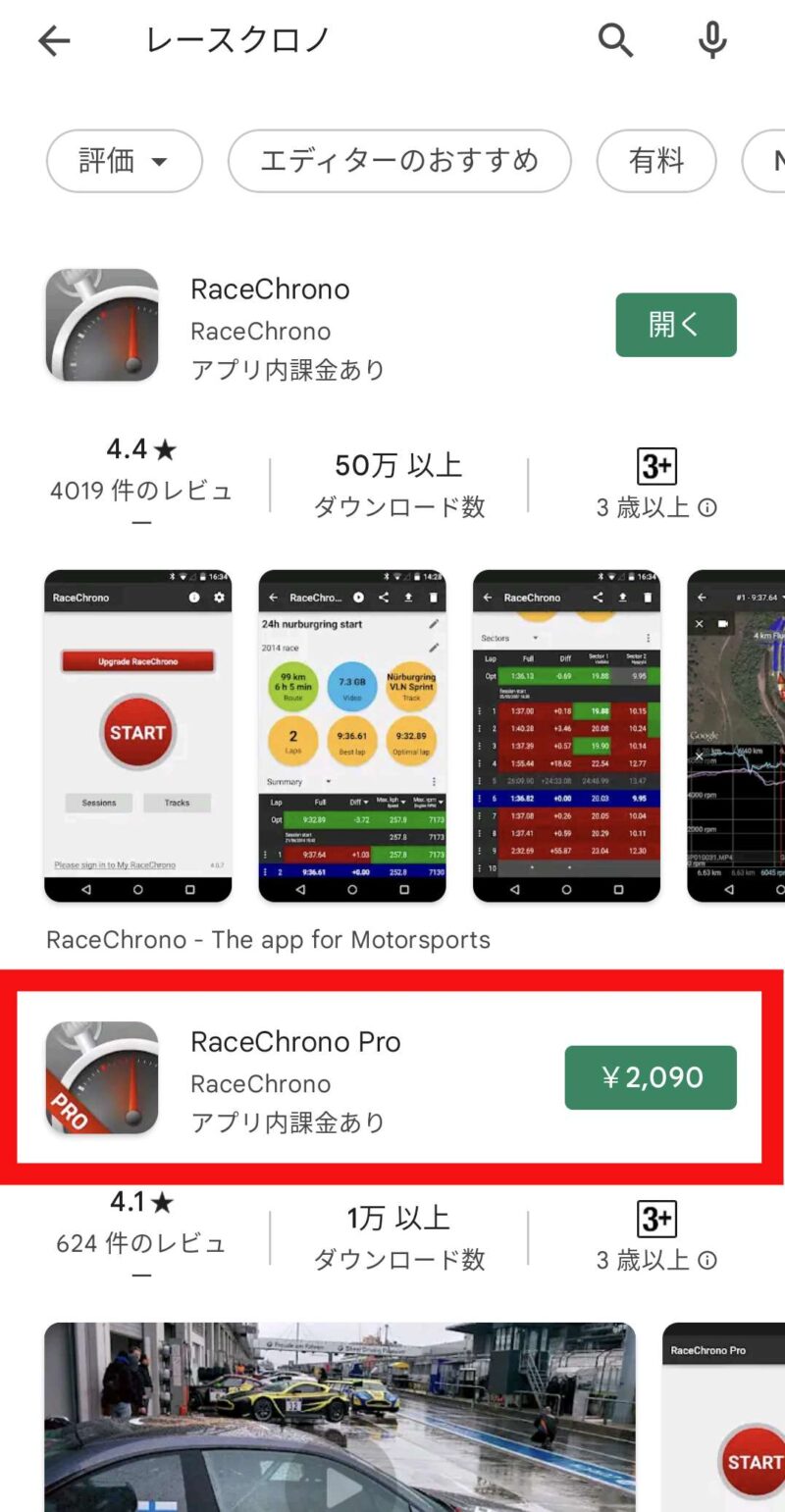
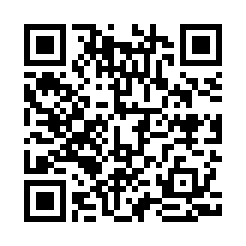
無料版だとセッションの長さに制限があるらしいのですが、その「長さ」が不明で途中で切れたりしたらイヤなので有料版を使用しました。単純にラップタイマーとしての機能だけだったら無料版でも十分だと思います。※ただし、周波数の関係であくまで目安であって正確な数値はでません。
PC用ソフト
「DASH WARE」 http://www.dashware.net/dashware-download/
GoPro社が配布している、無料のソフトウェアですので安心してお使いいただけますが英語版のみで、今のところ日本語化パッチなども見つかりませんでした。2022年2月現在
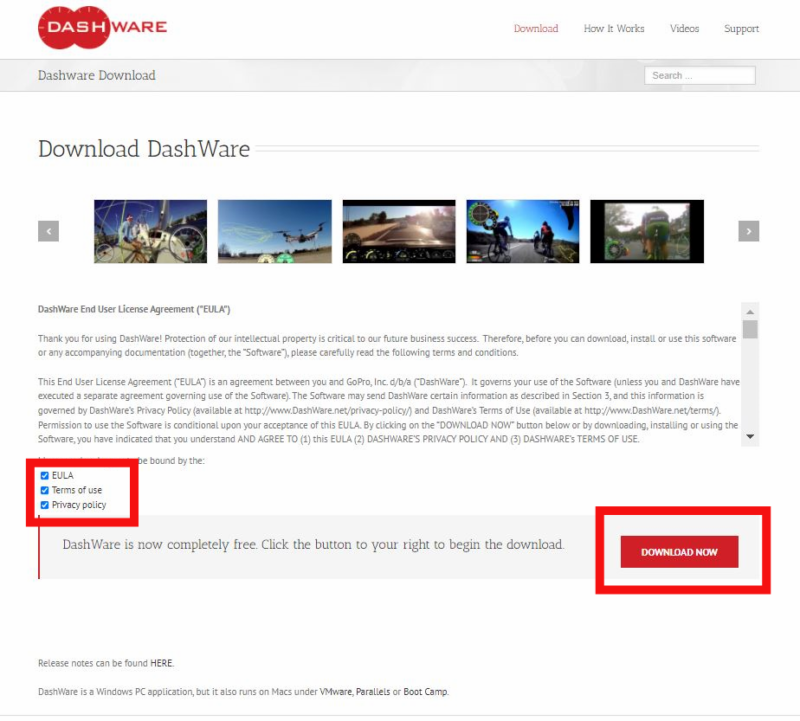
「使用許諾契約書」の内容を確認し、3つのチェックボックスにチェックを入れたら、「DOWNROAD NOW」ボタンを押してソフトをダウンロードします。ダウンロードフォルダなりデスクトップなりのお好きな場所にダウンロードして、その「DashWare_1.9.1.exe」をクリックするとインストーラーが起動するので「I Agree」を押します。インストール先は「C:\Program Files\DashWare」となっているはずなのでそのまま「Next」を押します。すると「にんにく入れますか?」・・・失礼、「winメニューにショートカットメニュー作成しますか?(英語)」と聞かれるので「マシマシ」ではなく「Install」ボタンを押してインストール開始です。「Completing DashWare Setup」と表示されたら「Finish」ボタンでインストールは完了です。
私の使用環境
カメラ:GoPro HERO8 Black
スマホ:Google Pixel4a
PC:DELLノート
COU:Intel(R) Core(TM) i5
RAM:8G
OS:Windows 10 Home
たいしたスペックではありませんが、十分です。
サーキットでの記録方法
今回は簡易版なので、特に難しいことはありません。基本的にはカメラでの動画撮影と「RaceChrono Pro」を起動して「開始」ボタンを押すだけです。スタートラインを通過すれば自動的にサーキットを認識して計測開始するのですが、私は念のため走行前にサーキットは選択しておきます。※トラック=サーキット
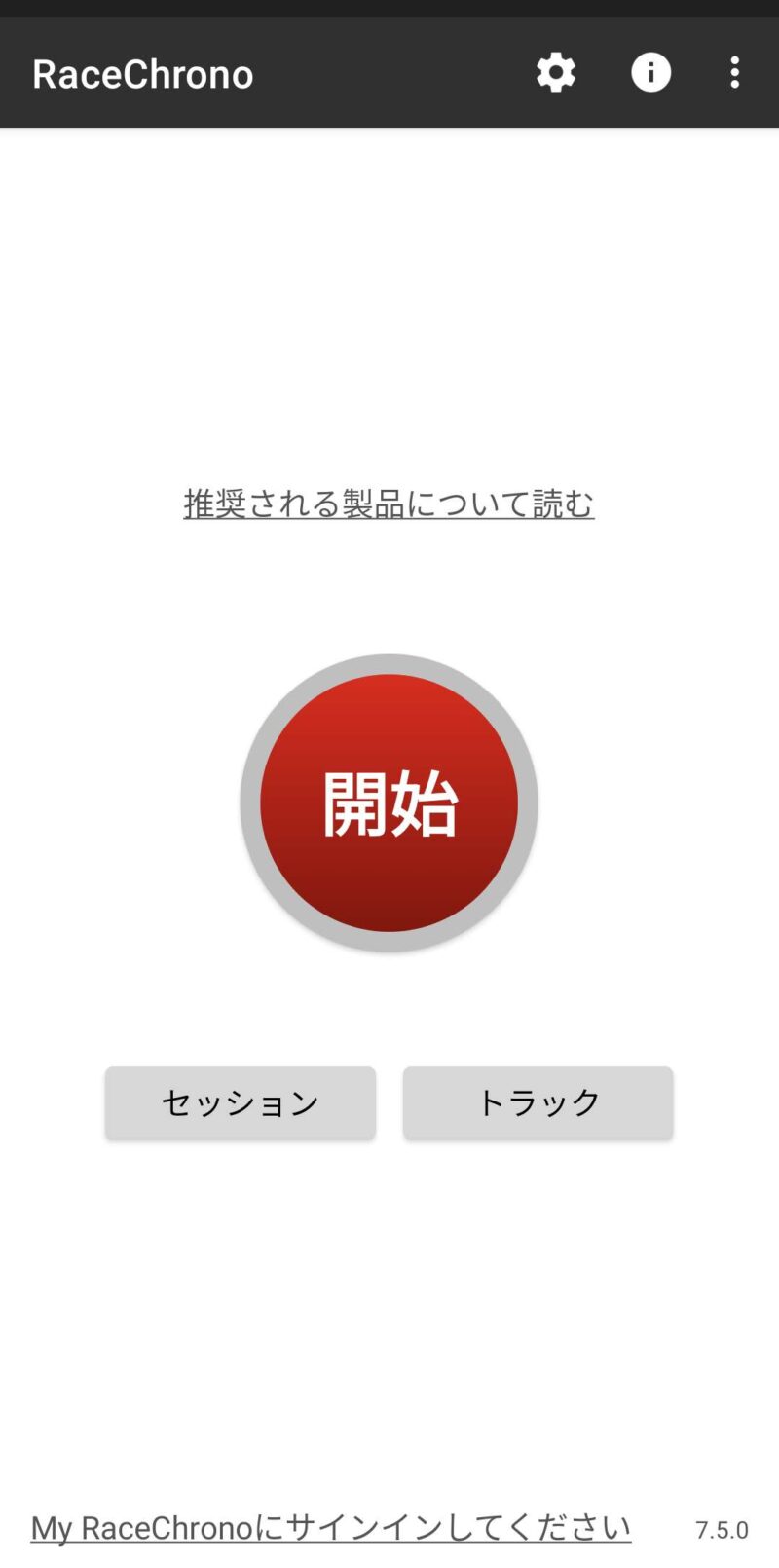
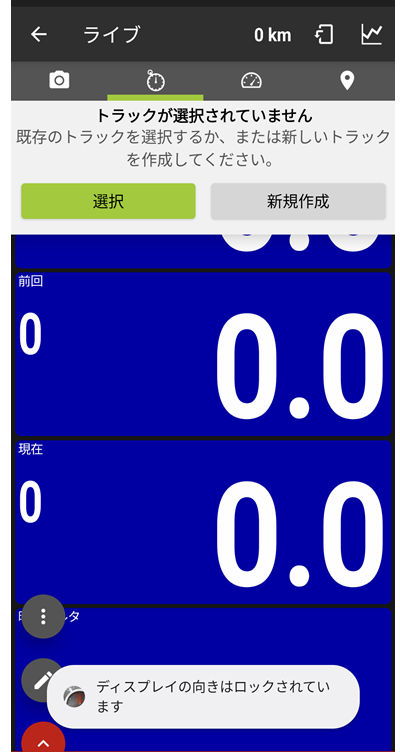
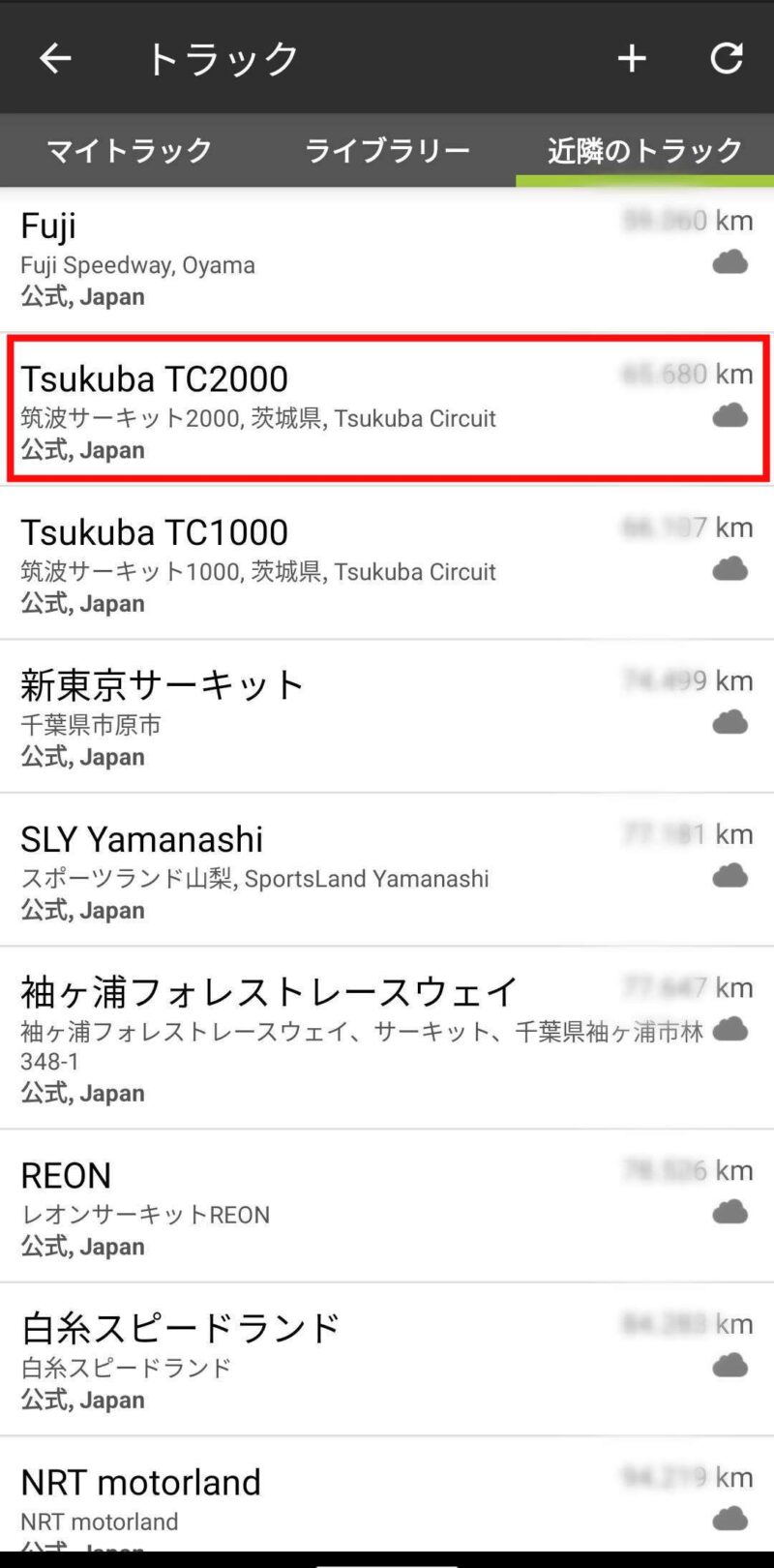
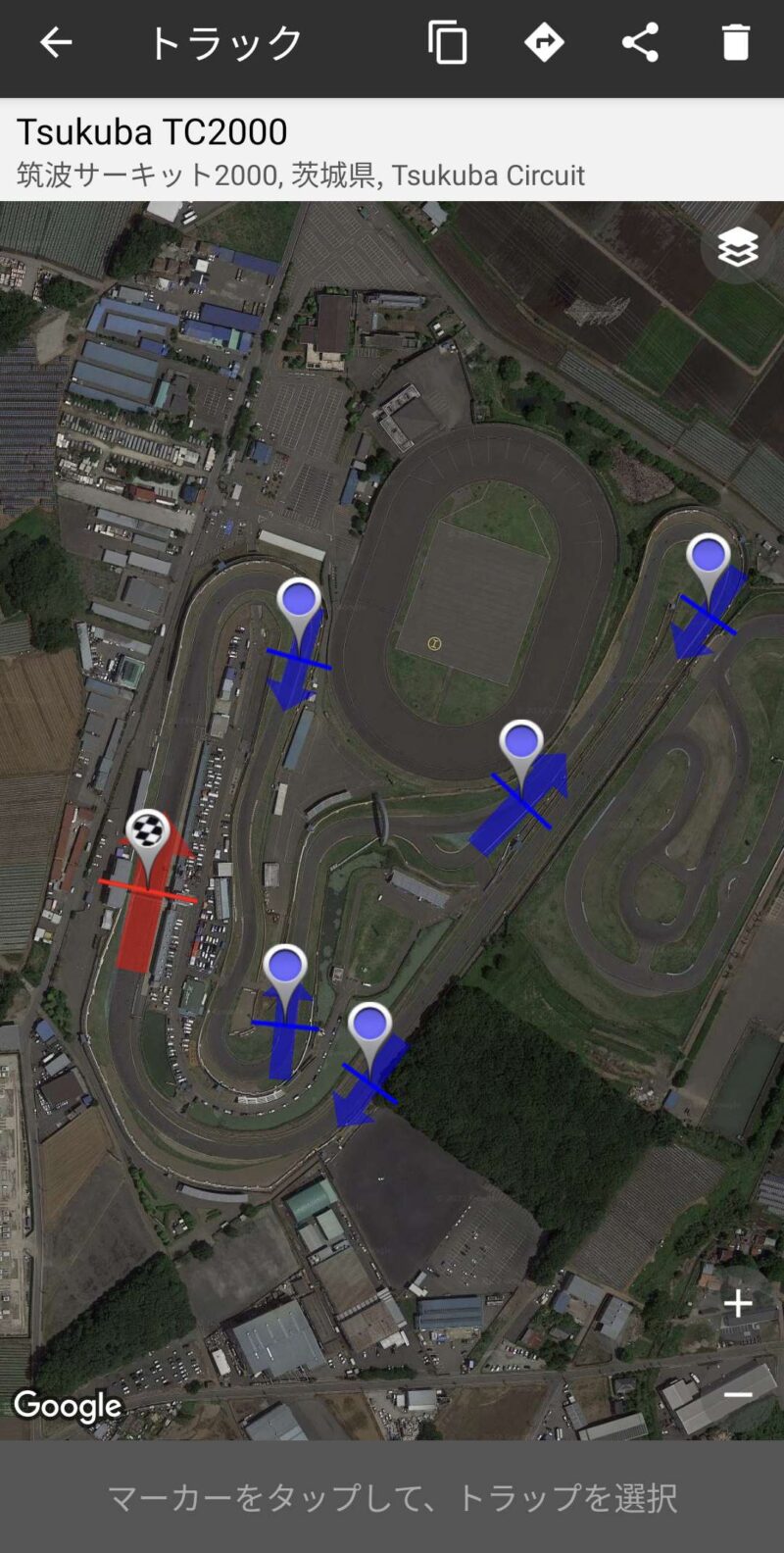
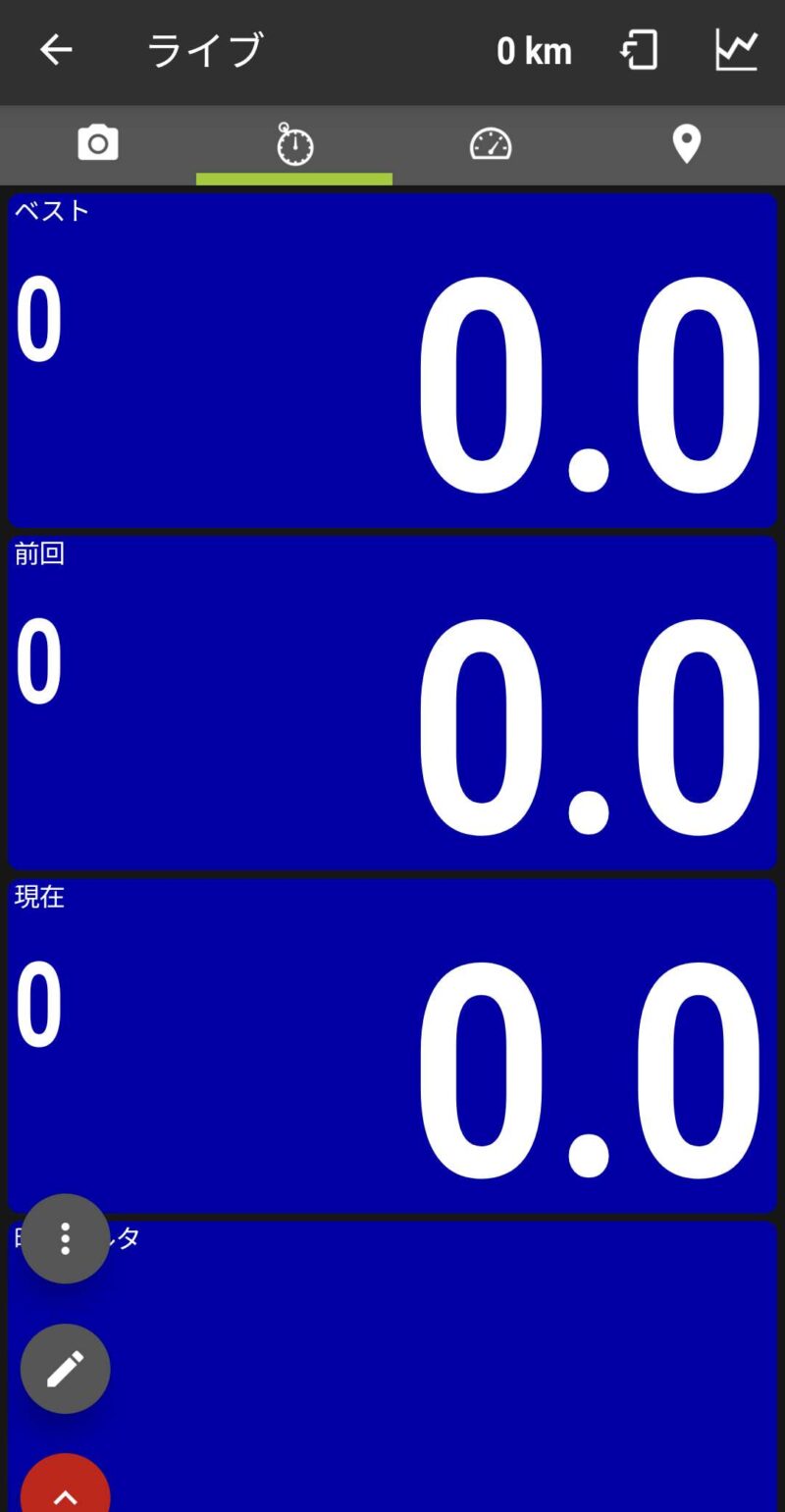
走行時間になったら、他の方の迷惑にならないよう周囲に注意しながら安全運転でサーキット内をお気に入りの音楽でも聴きながらドライブします。走行が無事に終了してコースから出たら安全な場所(ピットなど)でカメラの電源を切り、RaceChrono Proを終了させます。
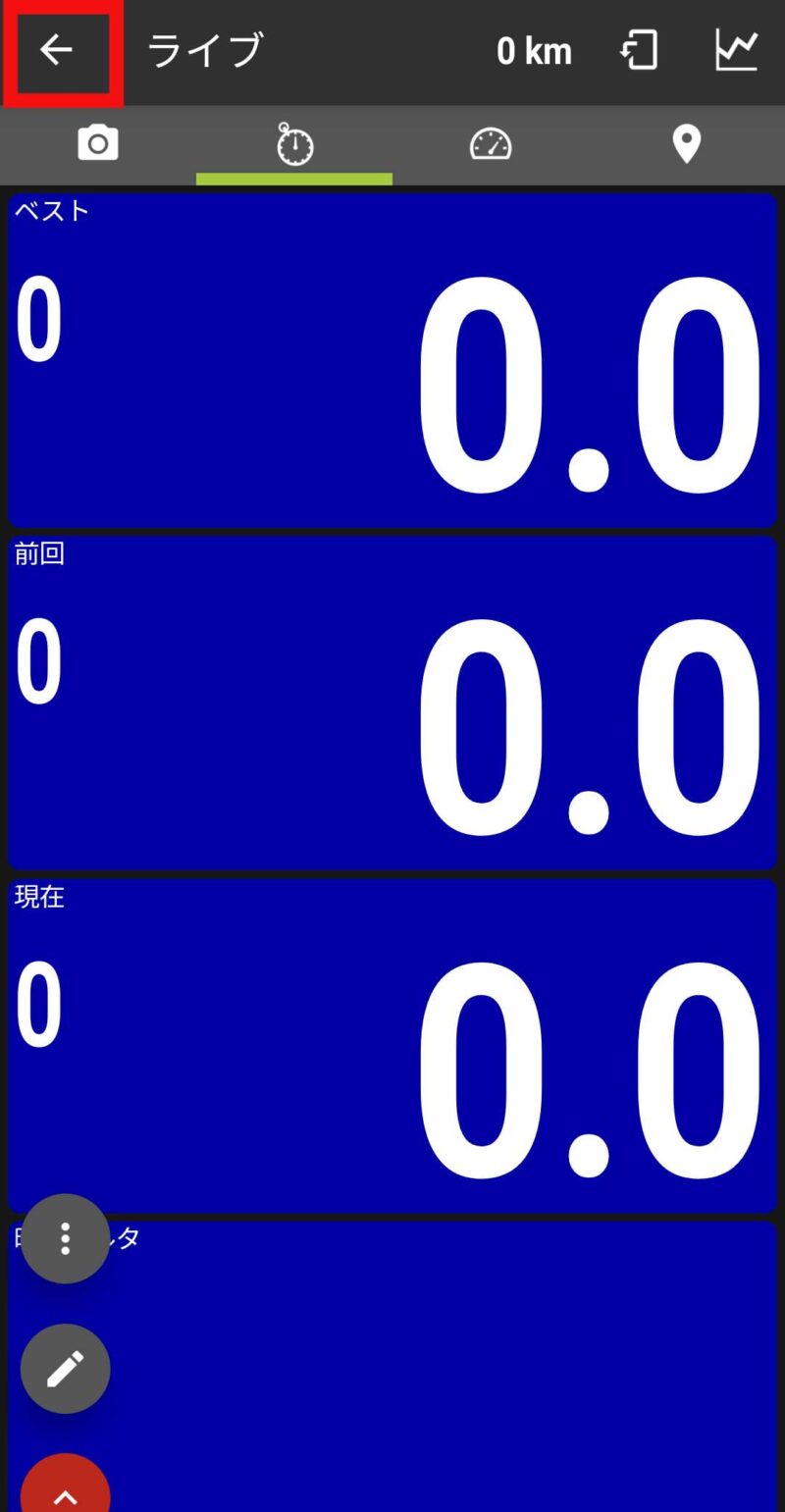
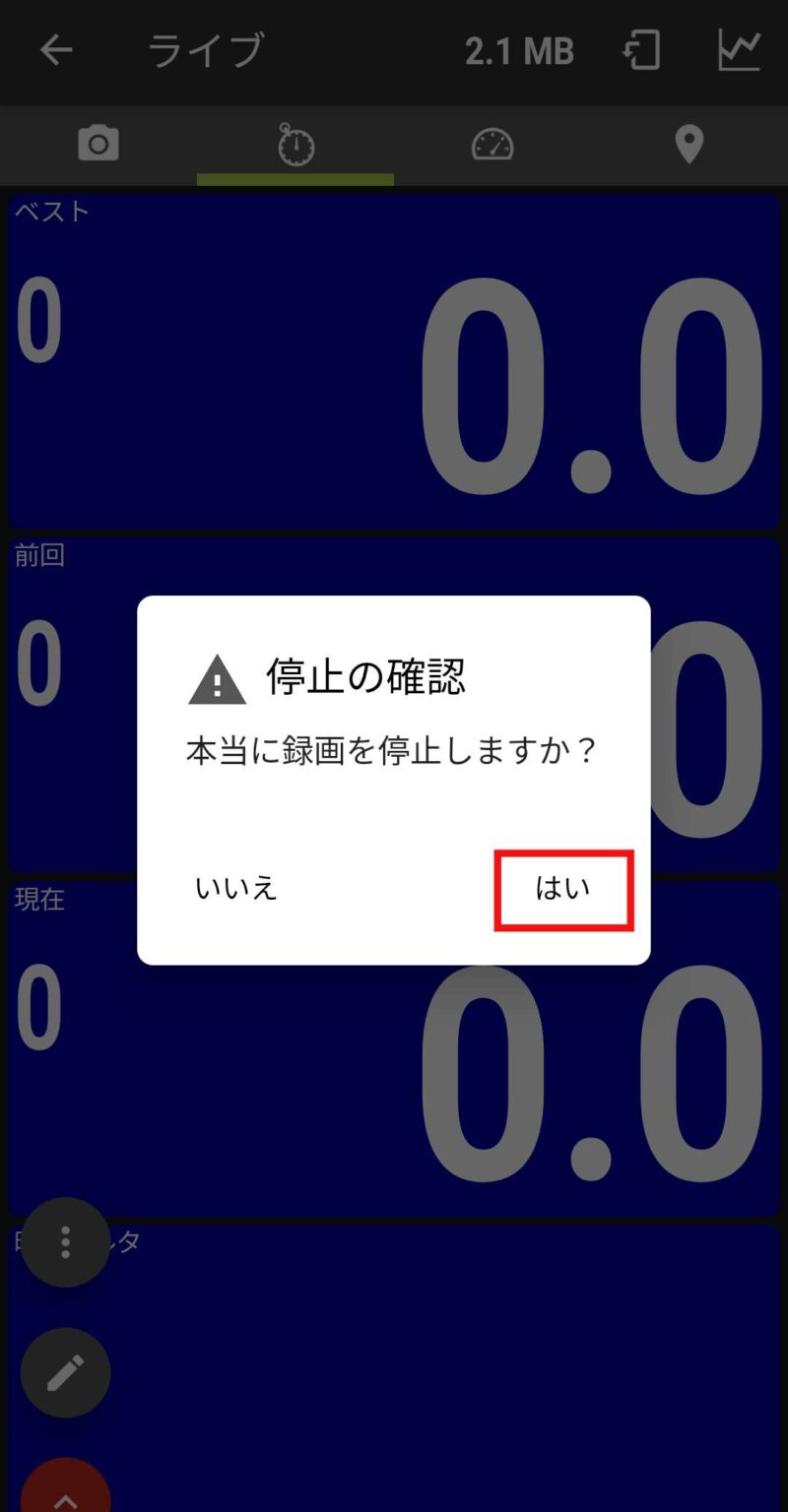
メイン画面に戻り、「セッション」を選択。データが記録されていることを確認します。
記録されていることが確認できたらここからの作業は家に帰ってからでも大丈夫です。
データのエクスポート(出力)
メイン画面の「セッション」を押して走行した日時とサーキットと選択します。
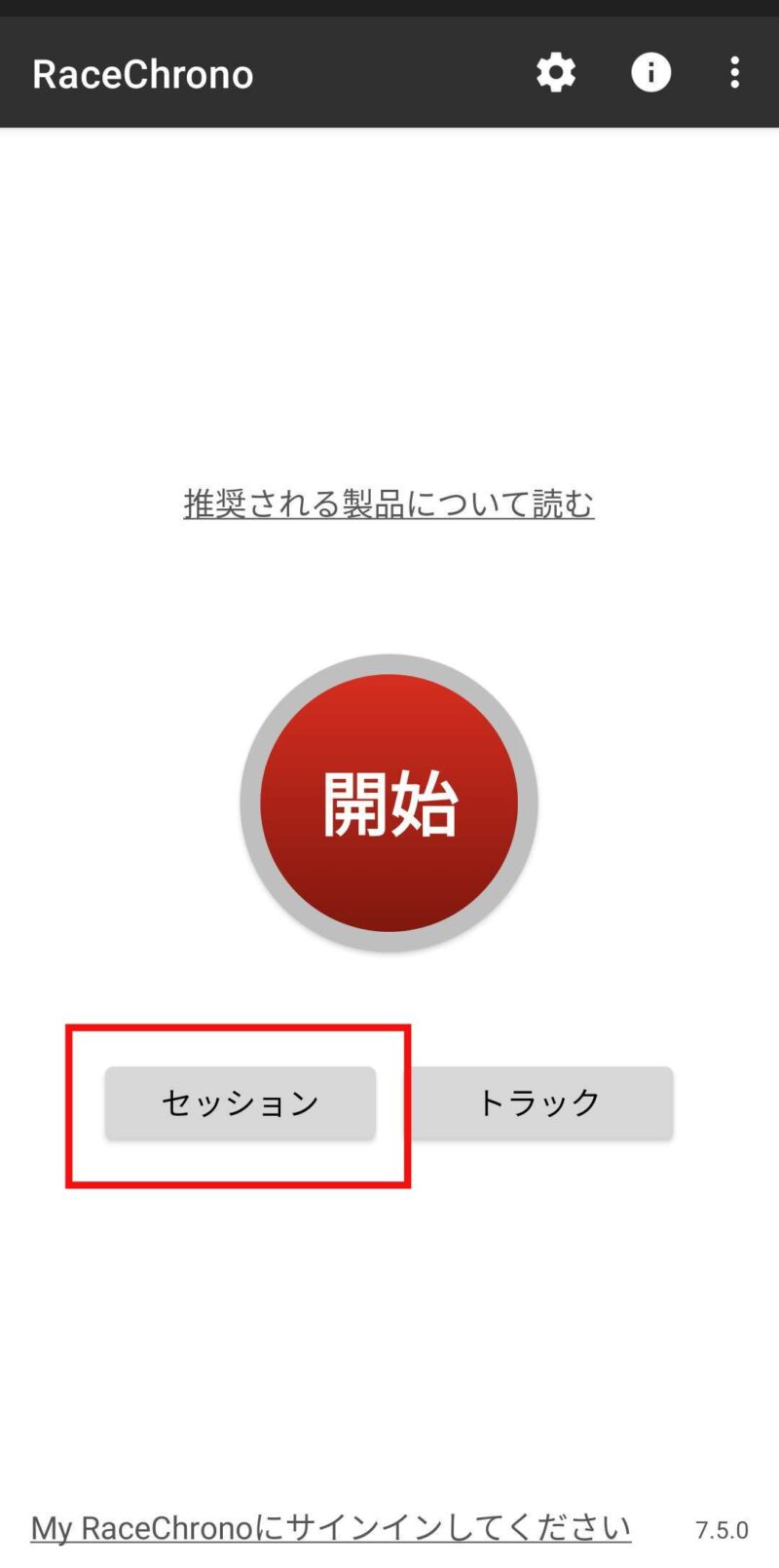
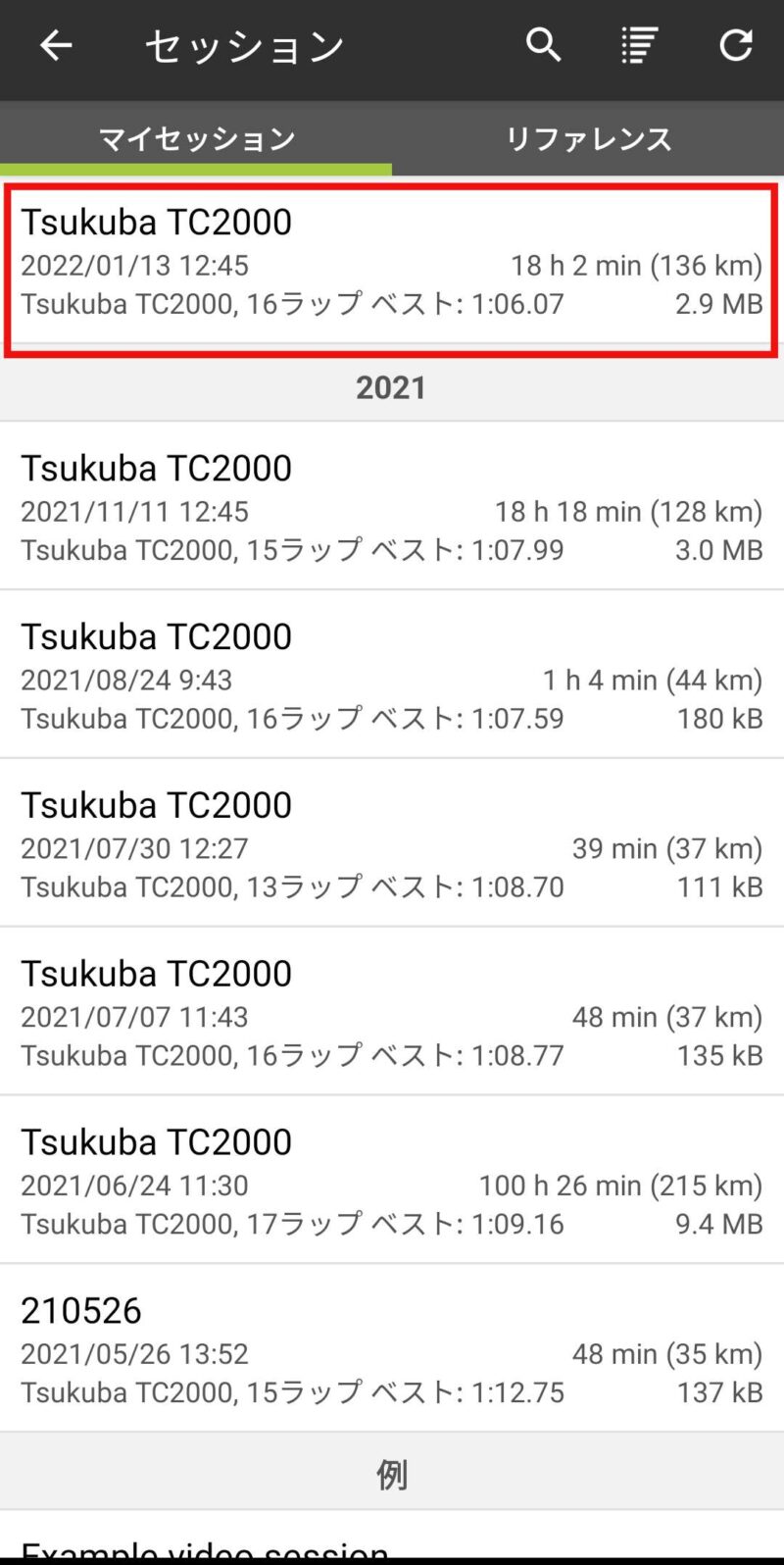
必要に応じてタイトルや説明を編集します。後で動画と合成する際に分かりやすいタイトルにしておくとよいかと思います。この画面では様々な走行記録を分析できますが今回は省略します。
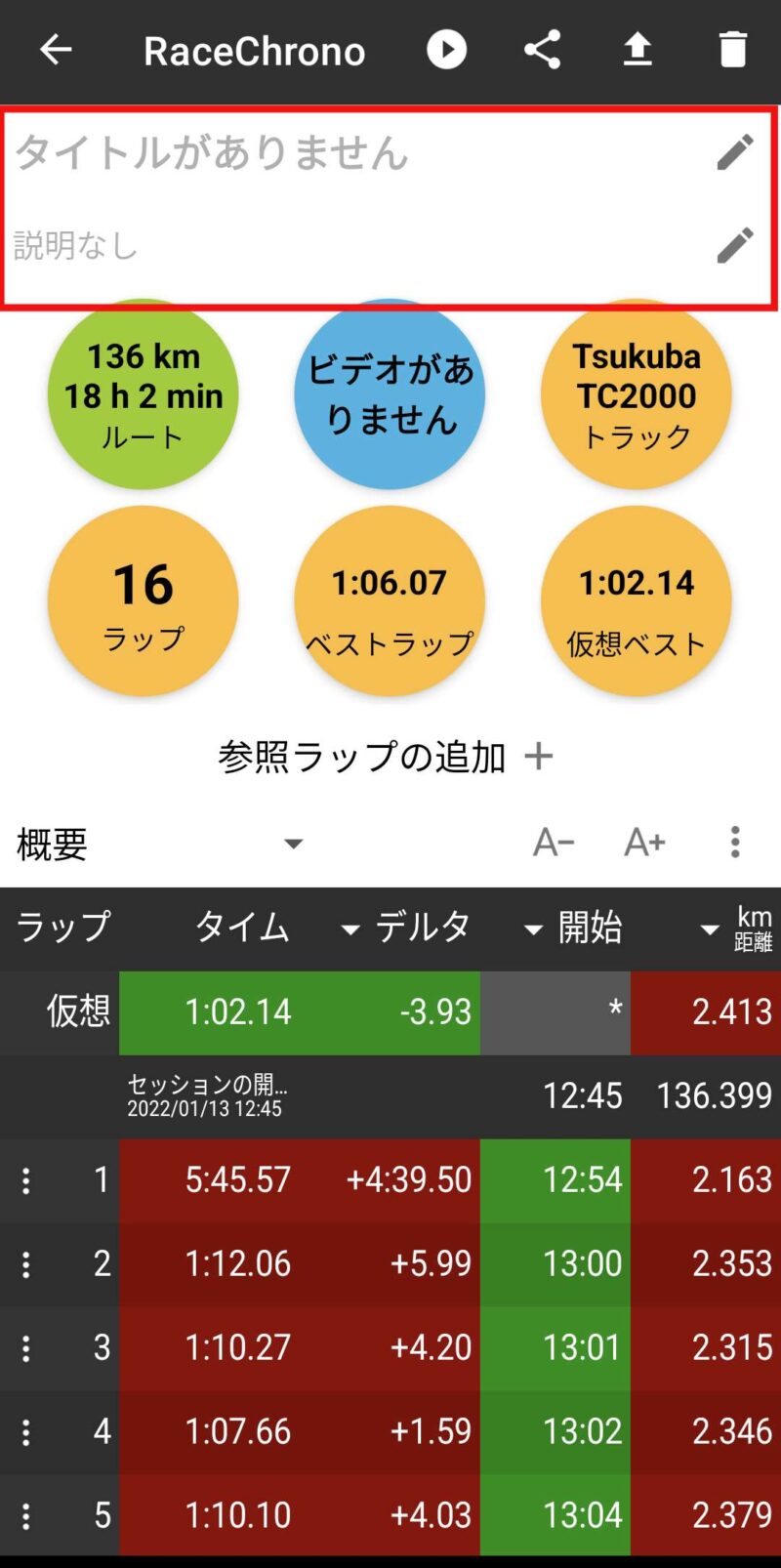
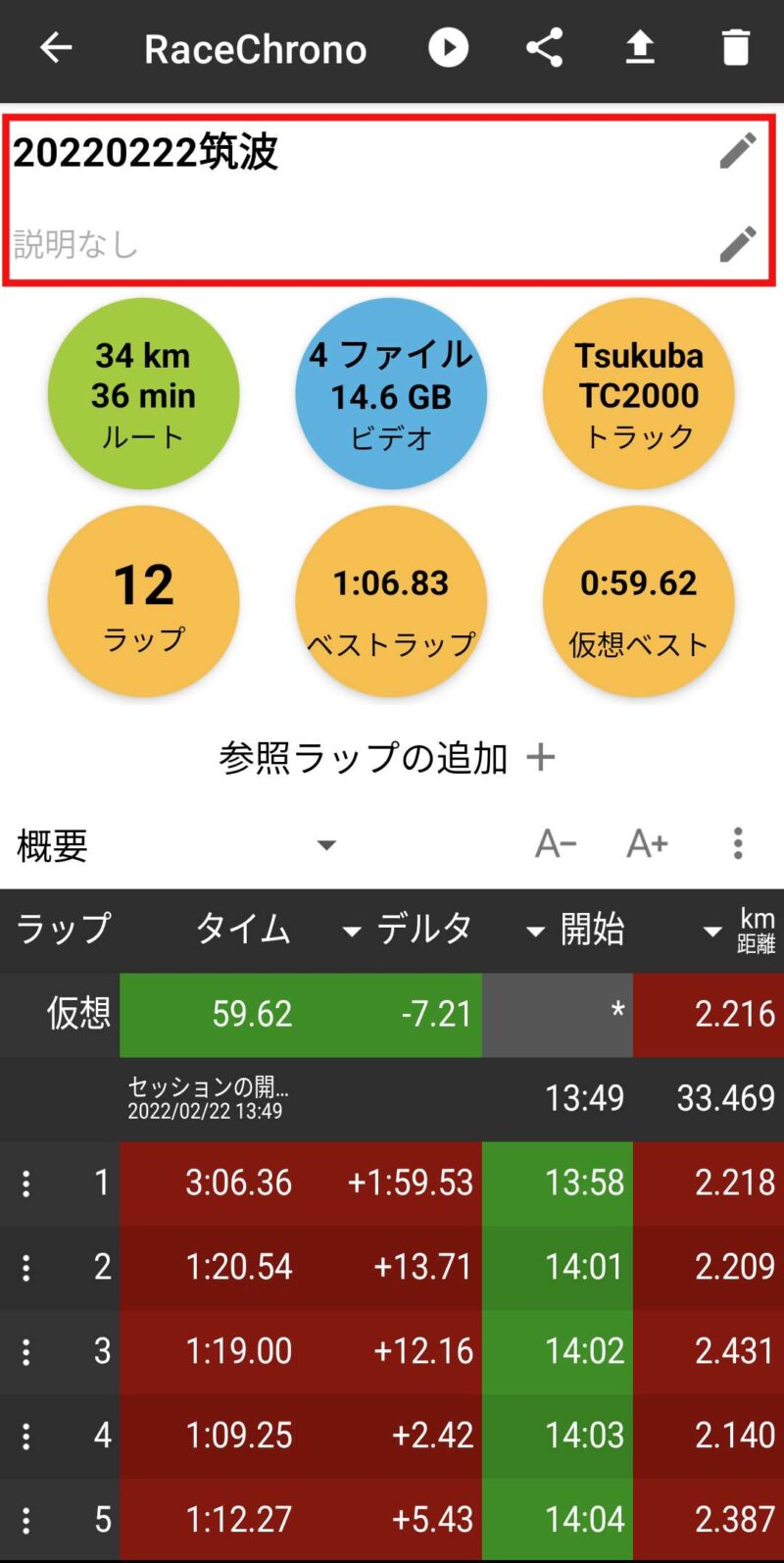
ここからデータのエクスポート(出力)の作業です。アプリ画面の右上の「↑(上向き矢印)」を押して、「セッションのエクスポート」画面でアプリケーションをDashWare用のcsvファイル「CSVv2/RaceRender/DashWare(.csv)」を選んで「キューに追加する」を押します。
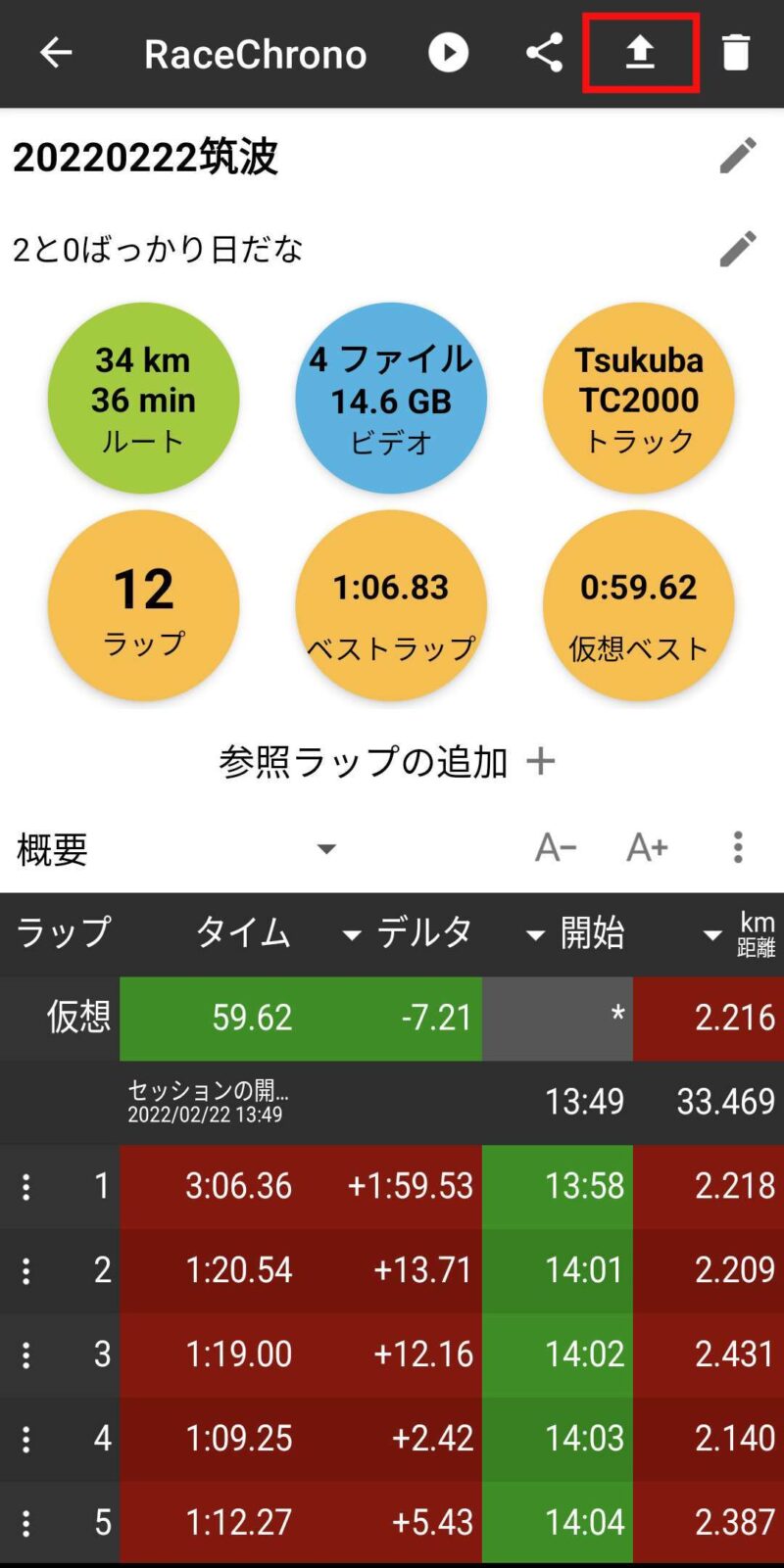
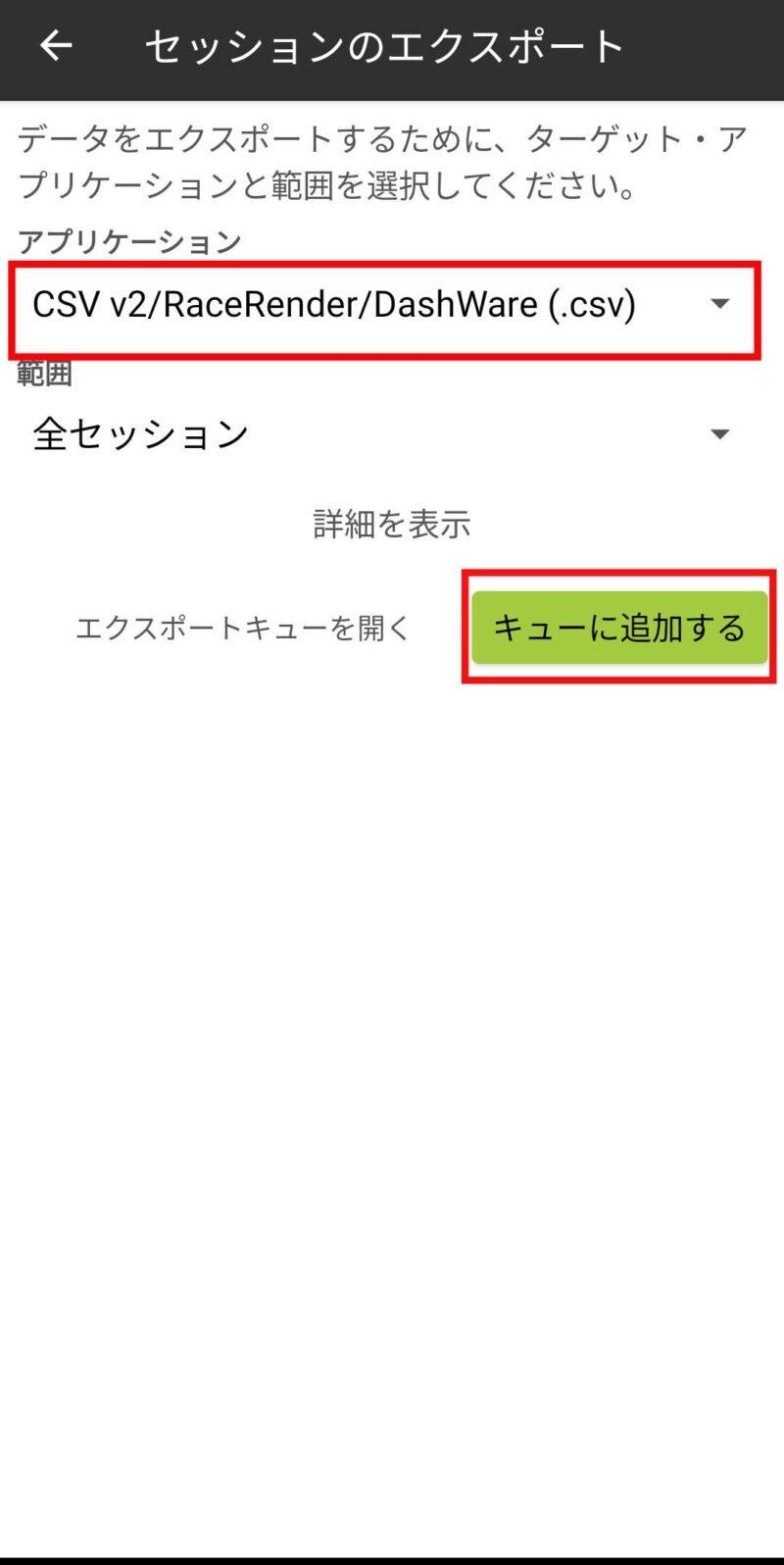
右下の「開始」ボタンを押すとエクスポート作業が始まります。
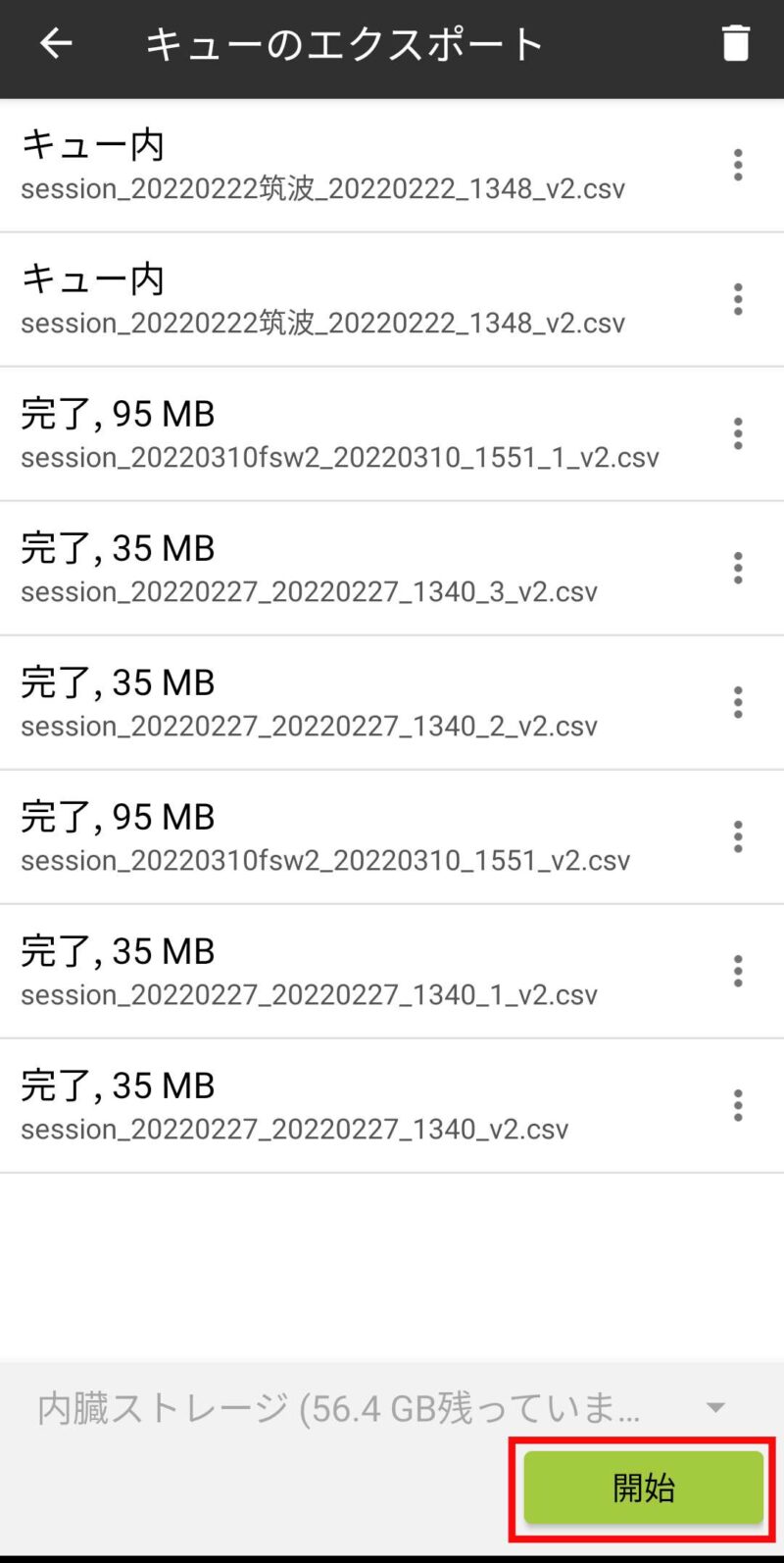
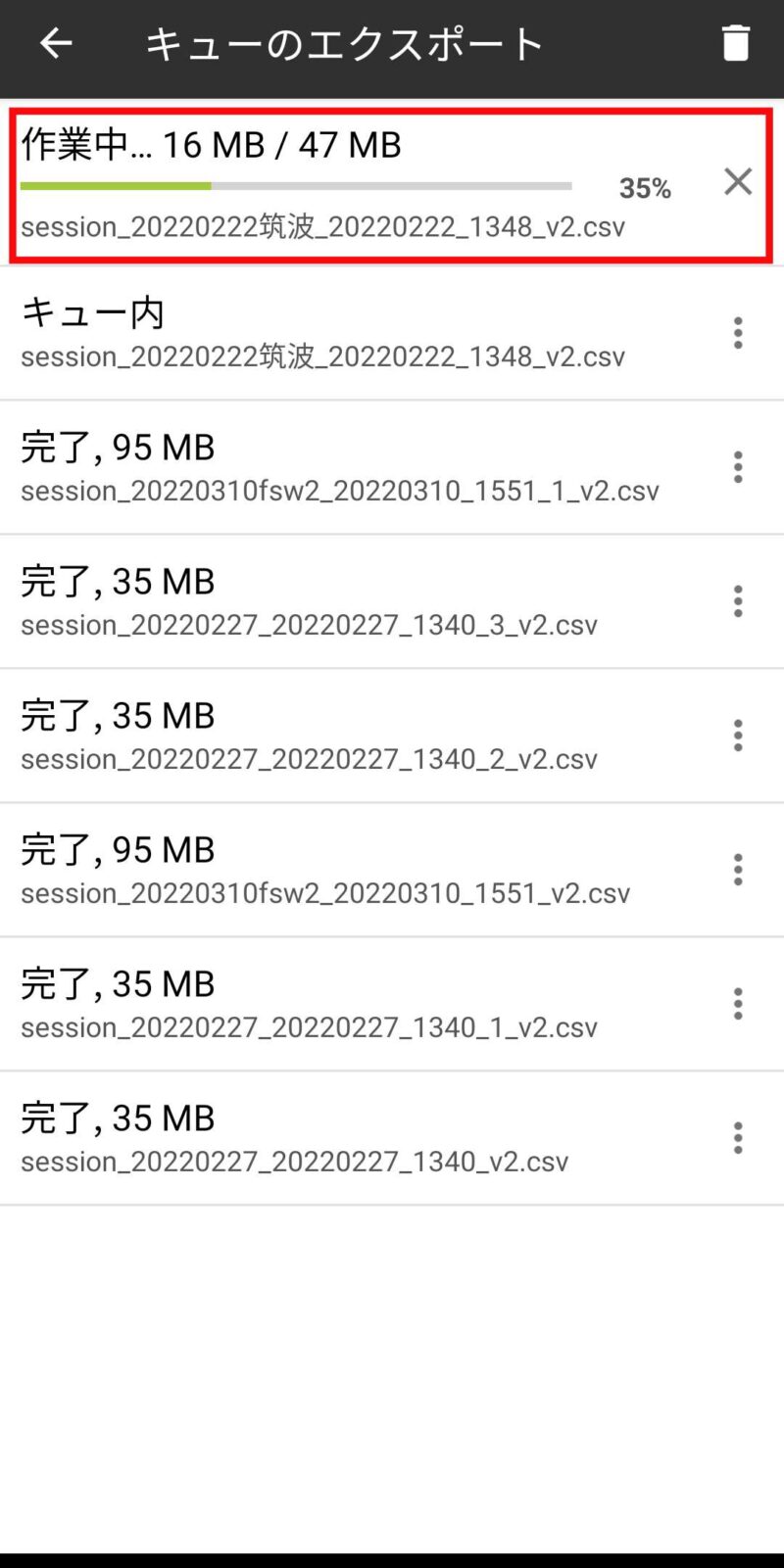
キューのエクスポートが完了したら、右側の3点ボタンを押して、「共有」を選択したらメールに添付して自分に送るか、Googleドライブなどのクラウドサービスを利用してPCで取り扱えるようにします。
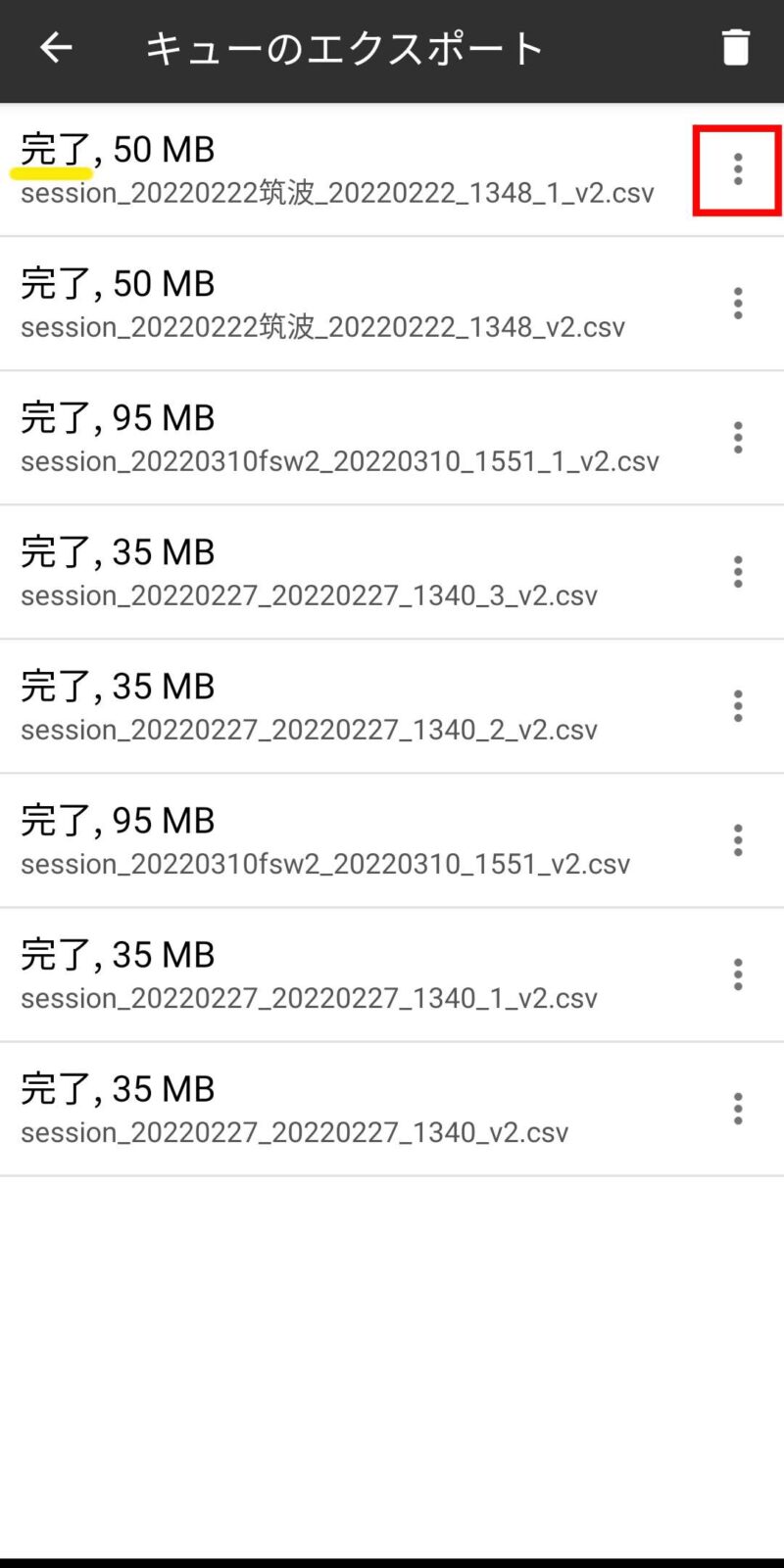
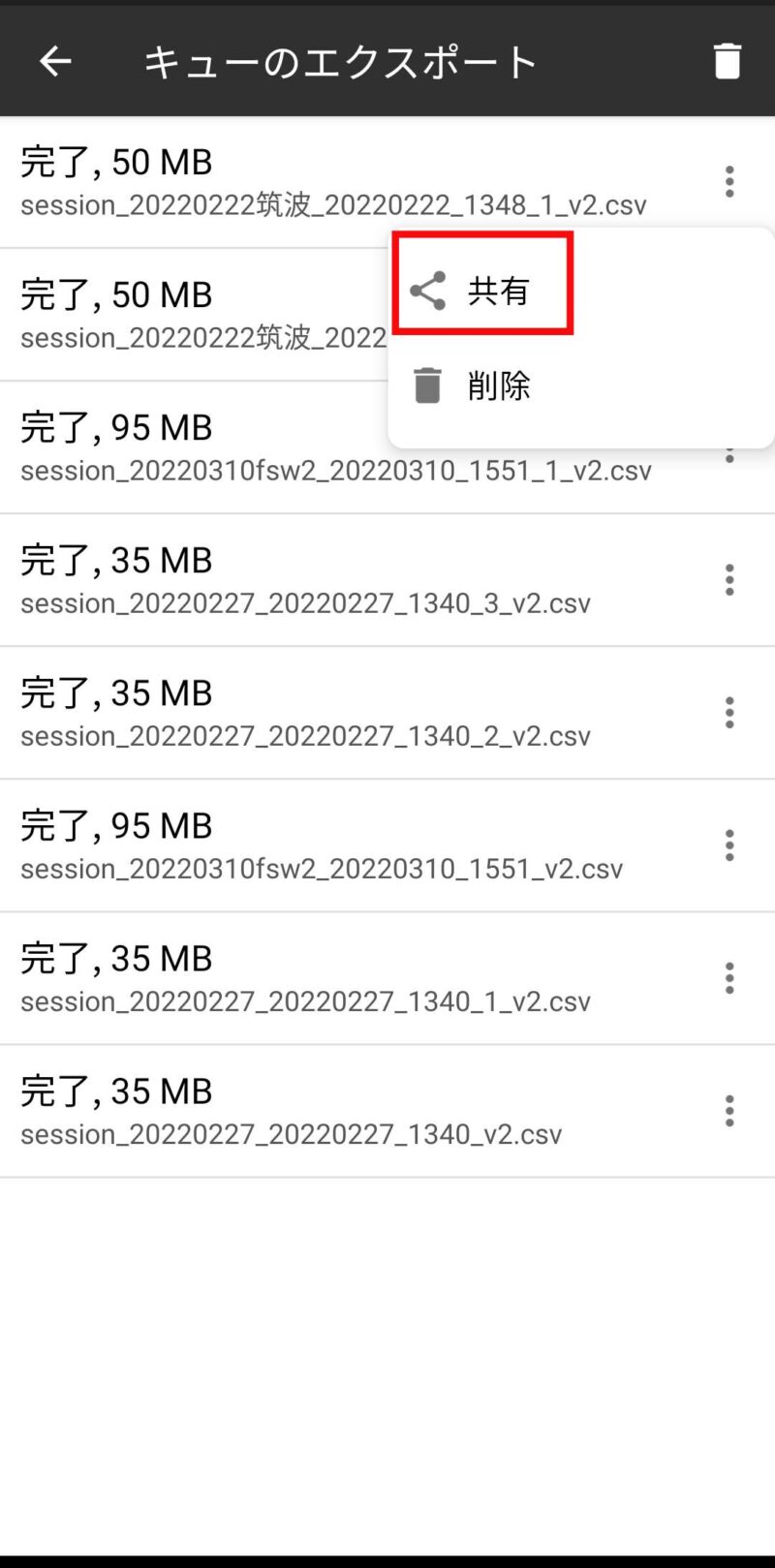
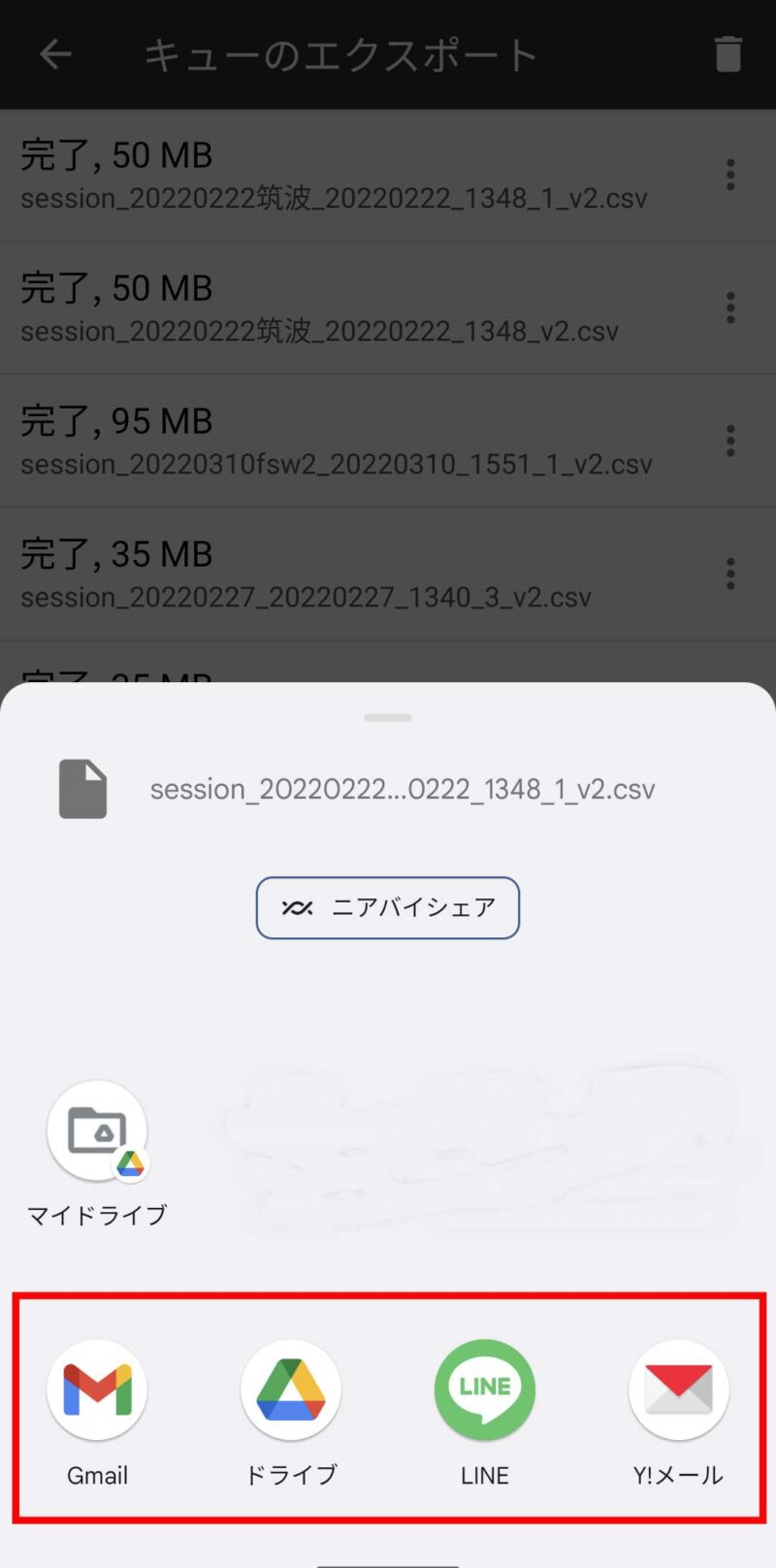
動画との合成/PCでの作業
走行データの準備(csvファイル)
先ほどのRaceChronoからエクスポートしたファイルをPCで取り扱えるように準備します。今回私はGoogleドライブを使用したのでクラウドからPC本体にダウンロードします。
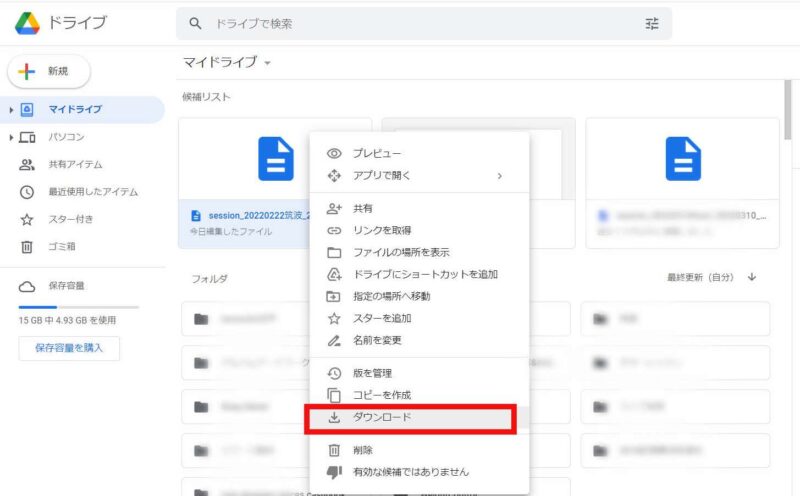
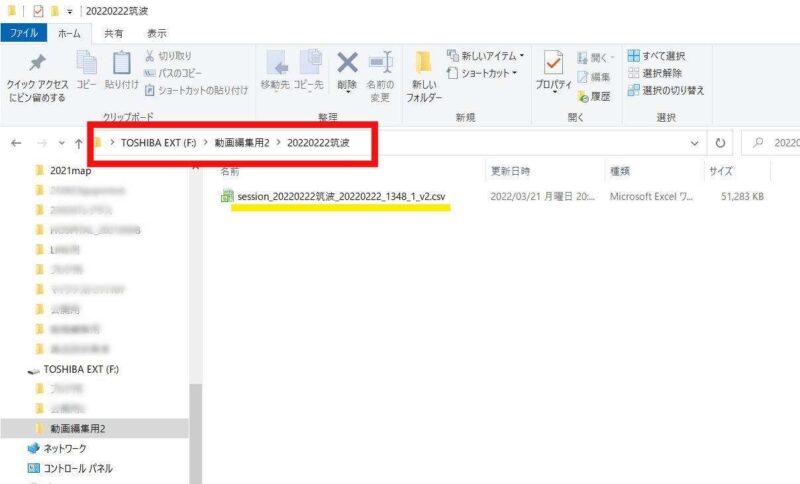
動画データの準備
走行動画を撮影したアクションカメラなどから、動画ファイルをPCに移動します。
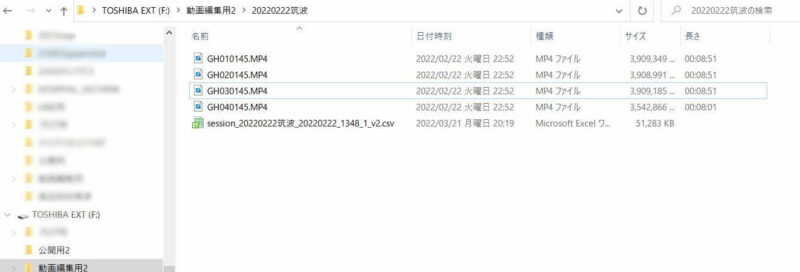
動画と走行データの合成
いよいよ走行動画にメーター類を表示させる作業です。
PC用ソフト「Dash Ware」の起動
Windowsメニュー、またはデスクトップアイコンから「DashWare」を起動します。
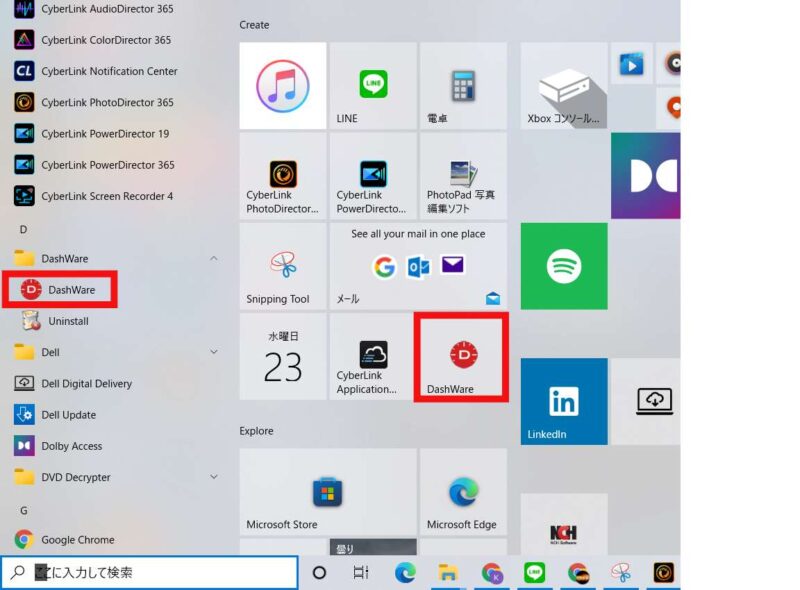
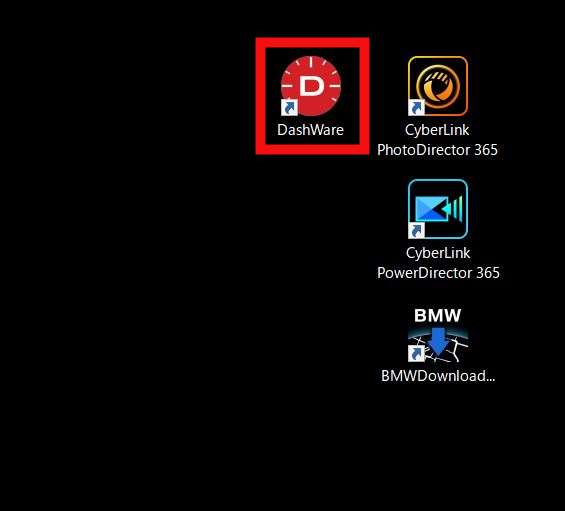
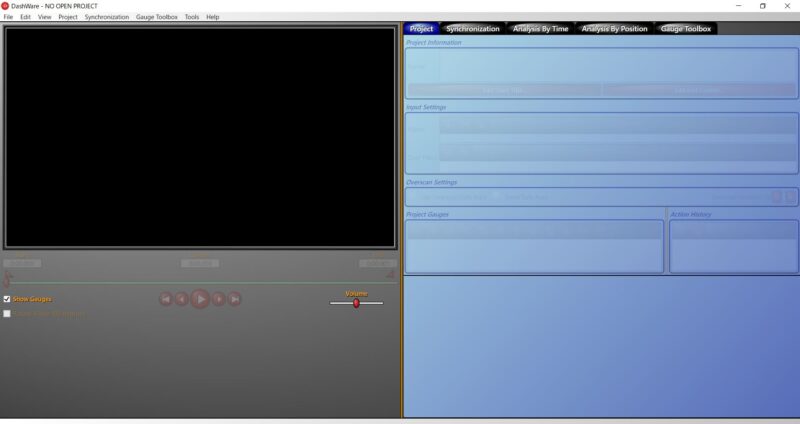
左上の「File」のプルダウンメニューから「NewProject」を選択すると「小ウインドウ」が表示され「Project Name」を変更することができます。デフォルトでは「編集開始日+DashWareProject」となっており、そのままでもよいのですが「走行日時+サーキット名」などのほうが後で探しやすいと思います。
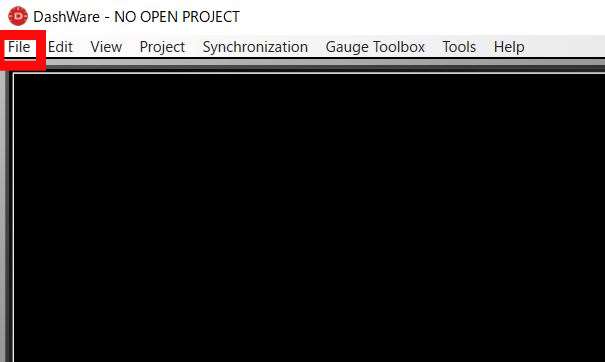
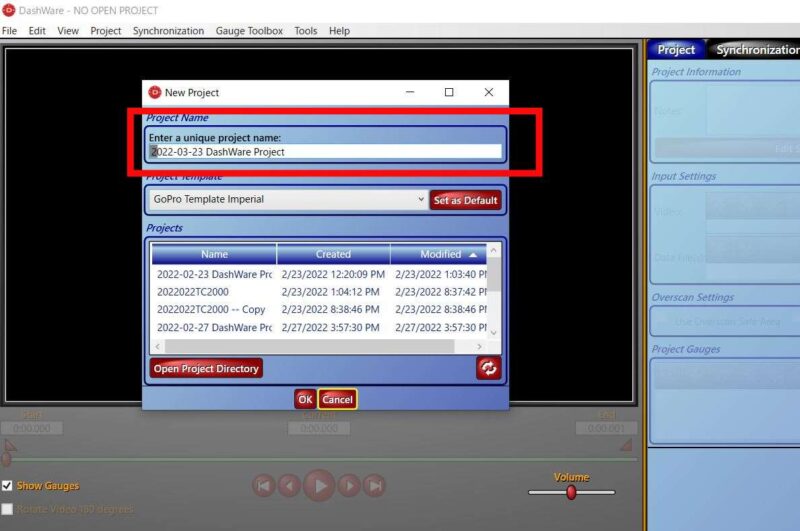
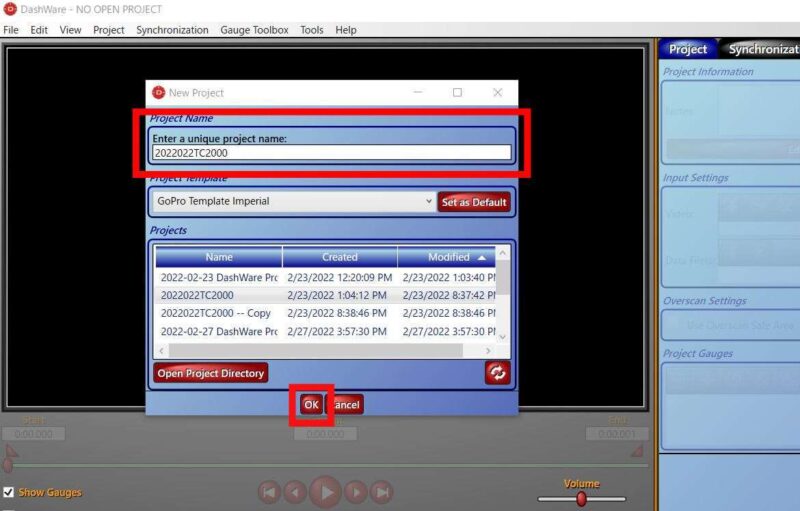
「Project Name(プロジェクトの名前)」の下に「ProjectTemplate(ひな形)」とありますが、メーター類の配置テンプレートで後で変更できるので今はそのままにして進めます。プロジェクト名を変更したら、「OK」をクリック。
動画データと走行データの取り込み
下の画面①「Video」で動画ファイル、②「DataFile(s)」で走行軌跡などのデータを取り込みます。
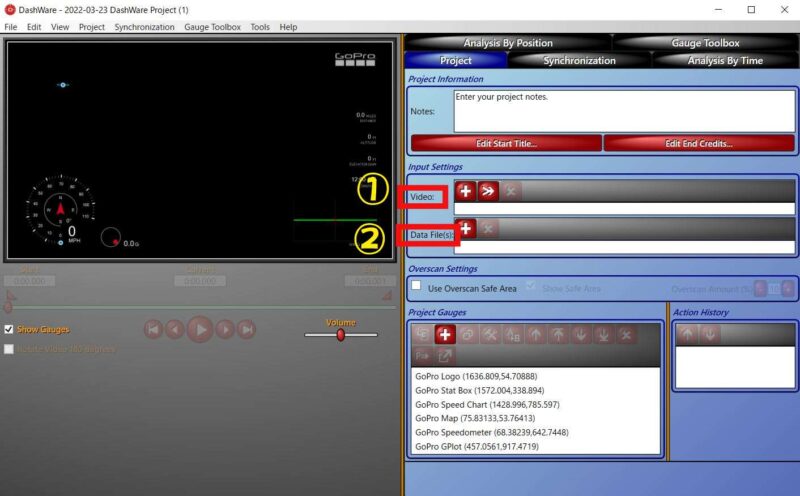
GoProですと、約4MBで分割されるため複数の動画ファイルを取り込む必要があります。なので①「Video」の横の「+」のさらに横の「→」ボタンを押して取り込んでいきます。
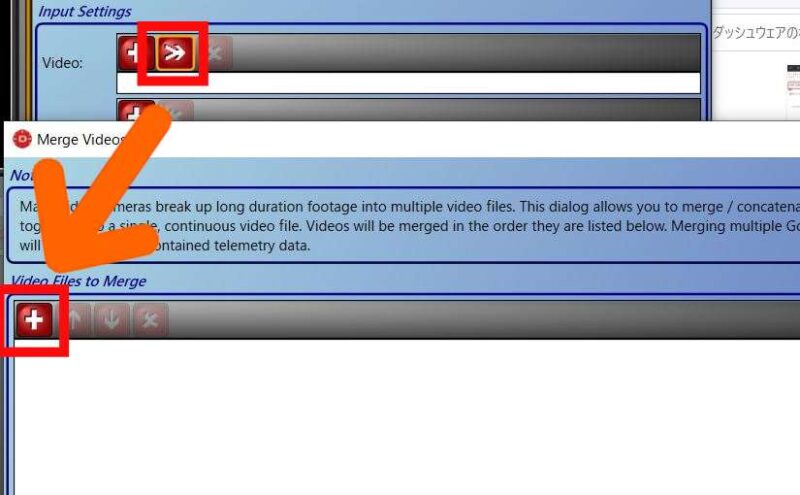
この時に「Ctrl」ボタンを押しながら動画ファイルを選択すると、複数同時に選択できます。その状態で「開く」ボタンを押してください。
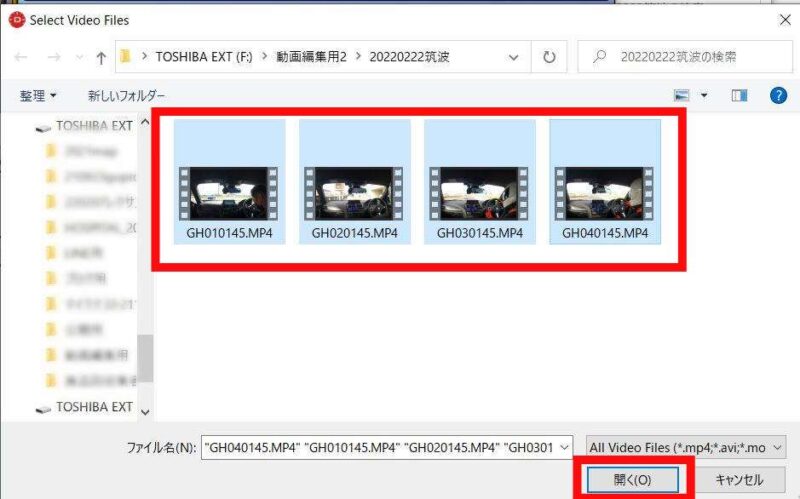
「Merge Videos(動画統合)」ボタンを押すと、選択した4つの動画ファイルが統合され、一つの名前になって同じフォルダに出力されます。
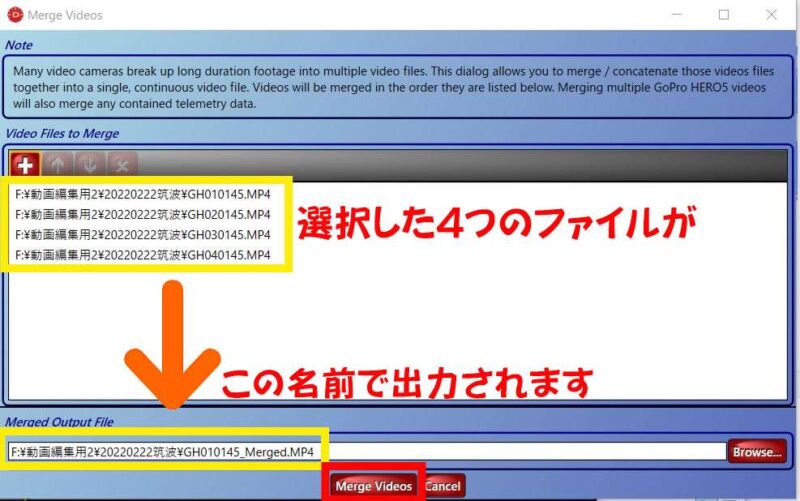
統合作業が始まります。これにはファイルの大きさなどにより数時間かかる場合があるので、待っている時間が無駄になりますので放置して他のことに時間を費やしましょう。
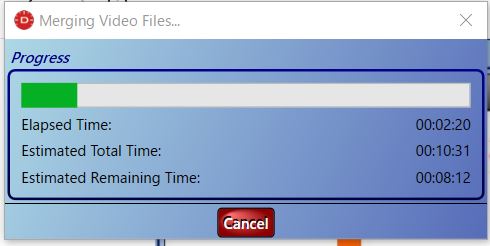
続いて走行データを取り込みます。下の画像の①「Video」で先ほどの統合した動画ファイルを選択してあるのを確認したら、②の「Data File(s)」の右の「+」ボタンを押します。
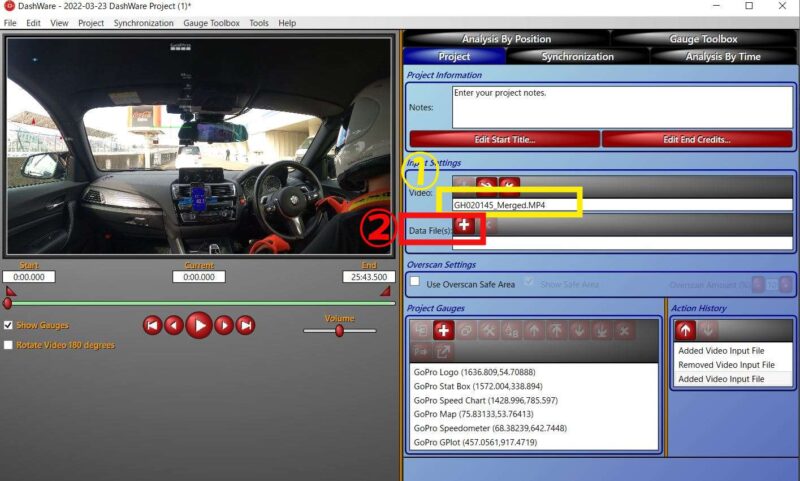
次に「Browse…(見る)」ボタンを押して
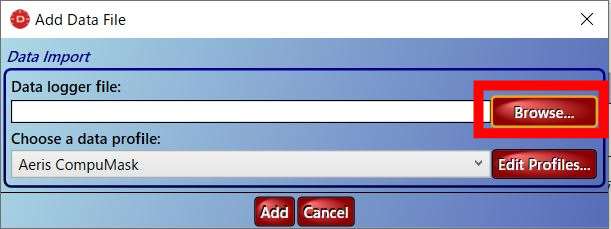
ここで、RaceChronoからエクスポートした走行データ「csvファイル」を選択して開きます。
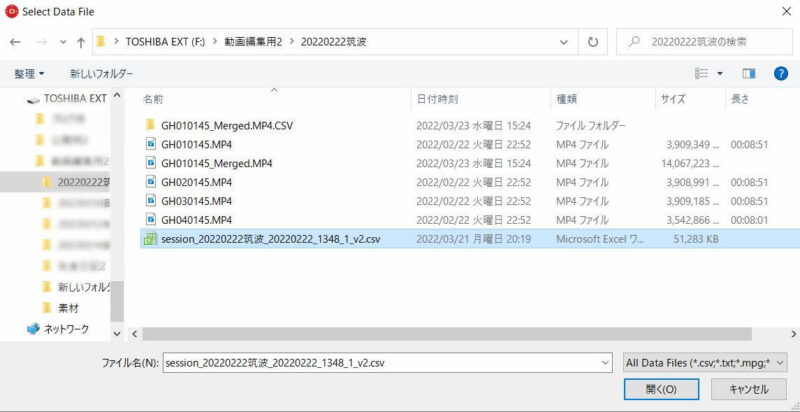
「Add(追加)」ボタンを押して完了です。これで動画ファイルとデータファイルの取り込みが終わりました。
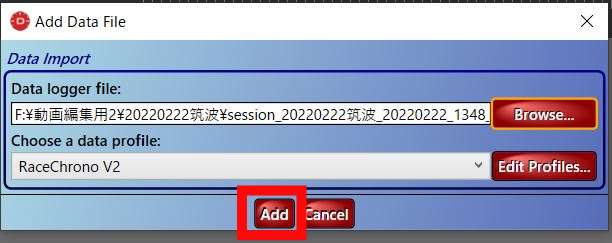
動画とデータの同期
黄色い枠内に動画ファイルとデータファイルが反映されているのを確認したら、赤枠の「Synchronization(同期)」タブを選択。
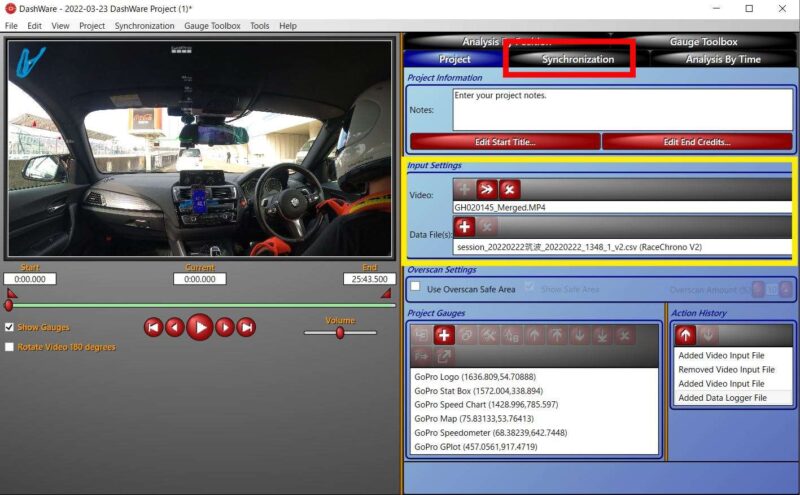
右側に全ラップの走行軌跡が表示されます。今回はスマホ本体のGPSを使っているので位置情報が不正確で走行軌跡もバラバラです。「Lap(s) to Display」の下の「All Laps」のプルダウンメニューからなるべくコースレイアウトに近い走行軌跡を選びます。
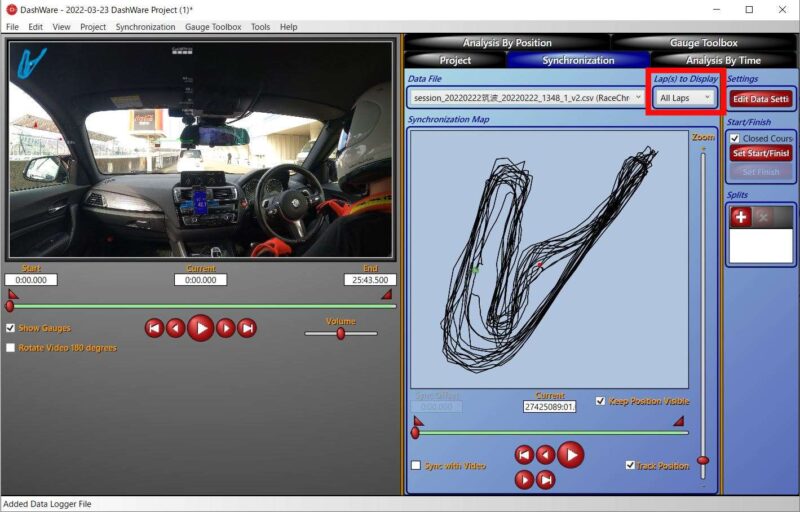
Lap11が比較的キレイでした。といってもいびつですが・・。今回はこれを使います。
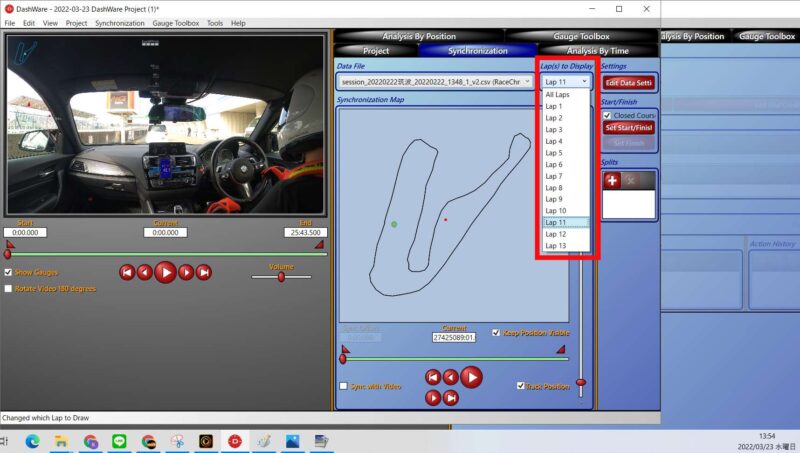
画面右側が動画エリア、左側が走行軌跡ですので各画面の赤枠のスライドバーやコマ送りを駆使して画像と車両の位置を合わせていきます。黄色い枠内の緑色の点が「スタートライン」で赤い点が「車両位置」なので左画面で1週目のスタートラインを通過する所で動画を止めて、右画面の赤い点も1週目のスタートライン位置に置いて、右画面左下の「Sync with Video(動画と同期)」にチェックを入れます。(何度でもやり直し可能です)
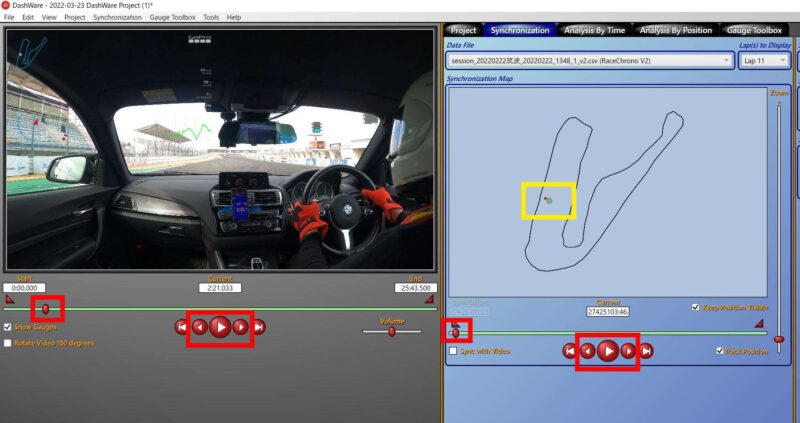
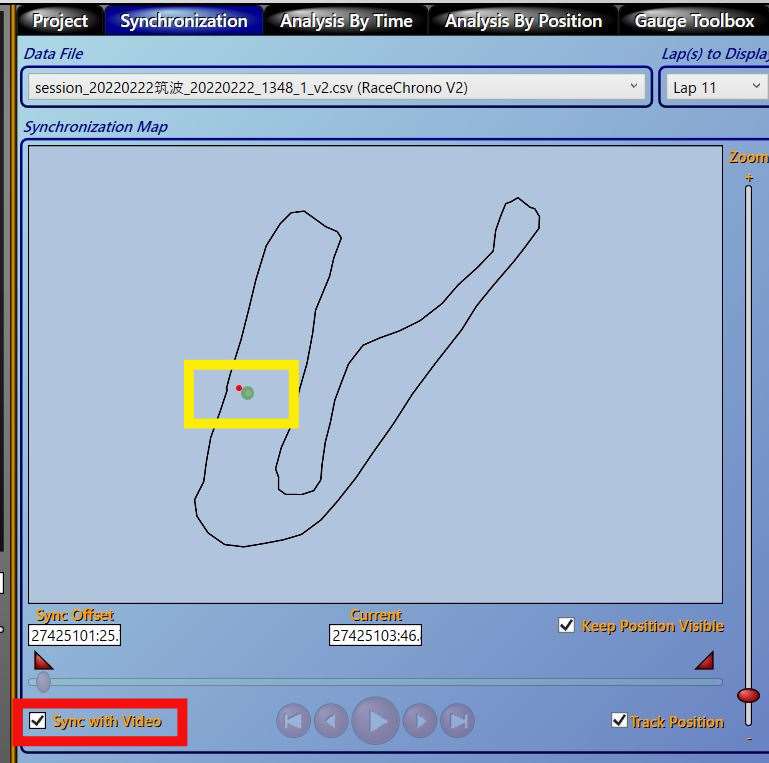
「Sync with Video」にチェックを入れると動画と走行軌跡が同期して、右画面の再生ボタンが使用できなくなります。左の動画の再生ボタンを押して再生してみましょう。動画に合わせて右画面の赤い点(自車両)も同時に動くようになります。ズレを直すには「Sync with Video」のチェックを外して、再度調整します。
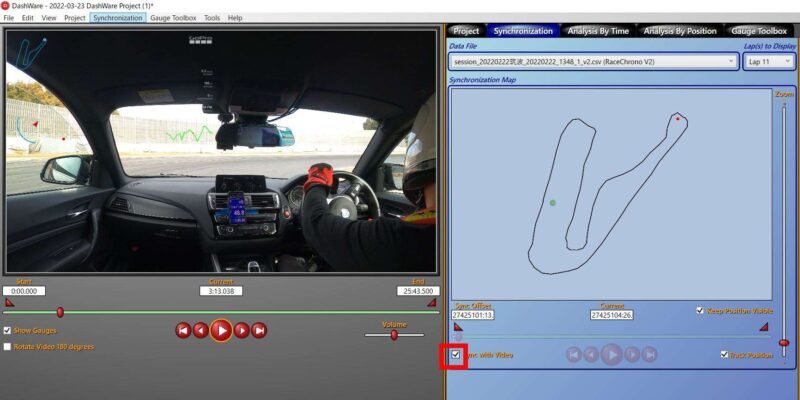
メータ類の配置
メイン画面の右上の「Gauge Toolbox」タブを選択します。左の画面の不要なゲージを削除するには黄色い枠内のように左クリックでゲージを選び、キーボードの「Delete」キーで削除します。また、一つのゲージを選択すると黄色枠内のように6個の点で囲われるので大きさも変更できます。あとは右側のツールボックス内のお好きなメーターをドラッグ&ドロップして好みに応じて配置して完了です。
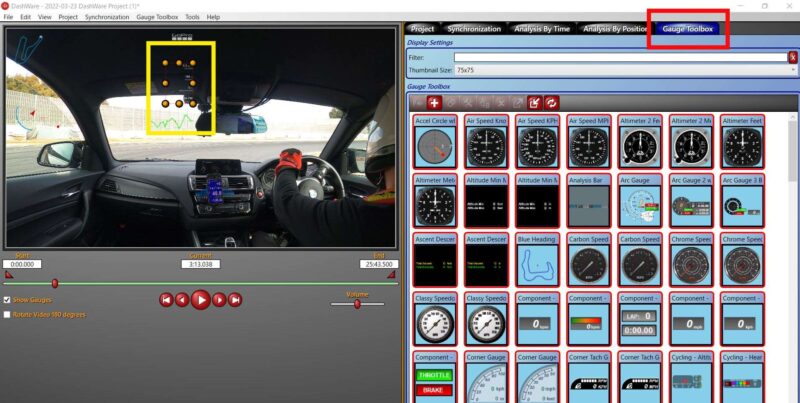
下の画像はサンプルになります。タコメーターも表示させましたが今回は回転数の情報などを取っていないのでメーターは動いていません。カッコいいかなと思ってつけてみましたが、後で見ると動かないメーターは表示しないほうがよかったかなと思います。

合成動画の保存
左上の①「File」のプルダウンメニューから「CreateVideo…」を選択すると小ウインドウが表示され黄色枠内が元の動画の情報、緑枠内が保存先になっているのでよければ②「CreateVideo」ボタンを押して出力すれば全て終了です。※保存先がデフォルトでCドライブになっているので必要に応じて変更してください。
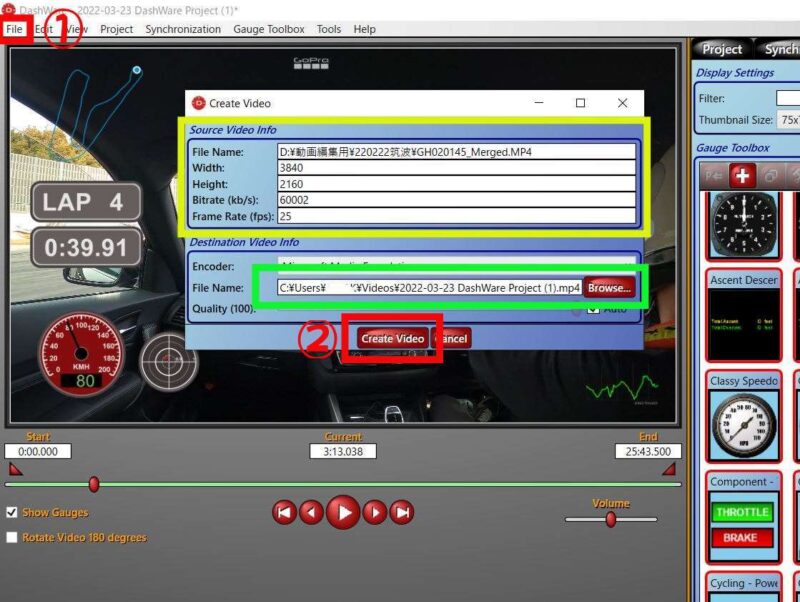
サンプル動画
まとめ
今回は簡易版として最低限の機材と機能のみで、コースやメーター類を表示させているので正確性に欠けています。とはいえ、現在のラップタイムはとか、コースのどこら辺をはしっているのか、スピードはどれくらい出ているのかなどがわかるだけでずっと面白くなります。私は課金してしまいましたが、今回使用したスマホアプリ「RaceChrono」も無料版でも大丈夫な気もします。とすると、カメラやスマホ、PCを所有していればお金はかからずにそれっぽい動画が作れることになります。今後、もっと正確なデータが入った動画を作る時のベースになるので、興味のある方はぜひ試してみてはいかがでしょうか。