
サーキット動画にラップタイムやメーター類、コースなどを合成する方法の紹介です。前回は簡易版で簡単な方法でしたが、今回はより精度が高い走行動画の作成方法を紹介します。ある程度の予算は必要になりますが、【簡易版】よりも正確なので、動画としてもおもしろいですし、ご自身の走行分析などにも役に立つと思います。【簡易版】の記事と重複する項目が多いですが、こちらの記事を初見の方の為なのでご了承ください。

準備するもの
動画撮影用カメラ
今回使用するPC用ソフトの配布元がGoPro社なので、動画のファイル形式が「.mp4」で作成されるものなら大丈夫だと思います。また、私の所有する中華カメラ「.MOV」でも動作確認済です。私はGoPro HERO8 を使っています。
スマートフォン
使用するスマホアプリの使用要件としてAndroid4.4 以上のもの
(アップル製品をお使いの方はiOS 11.0以降)
スマホアプリ
RaceChrono Pro ¥2,090
https://play.google.com/store/apps/details?id=com.racechrono.pro&hl=ja
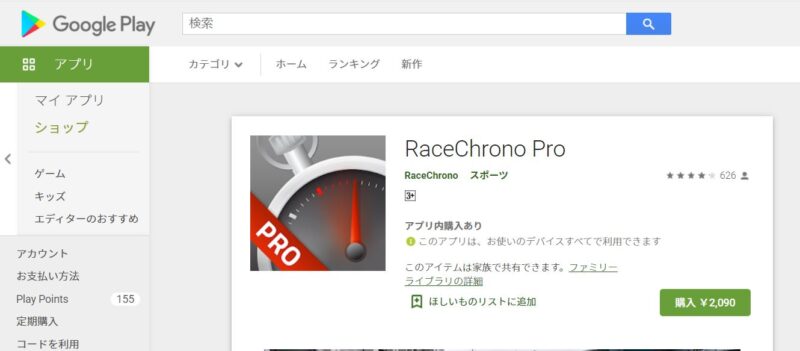
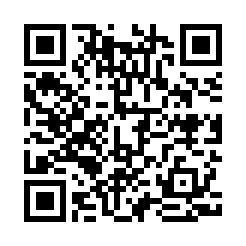
今回は車両情報を取得するための「OBDⅡリーダー」を使用するので、有料版の「RaceChrono Pro」が必要になります。無料版では「OBDⅡリーダー」のサポートが非対応
PC用ソフト
「DASH WARE」 http://www.dashware.net/dashware-download/
GoPro社が配布している、無料のソフトウェアですので安心してお使いいただけますが英語版のみで、今のところ日本語化パッチなども見つかりませんでした。2022年3月現在
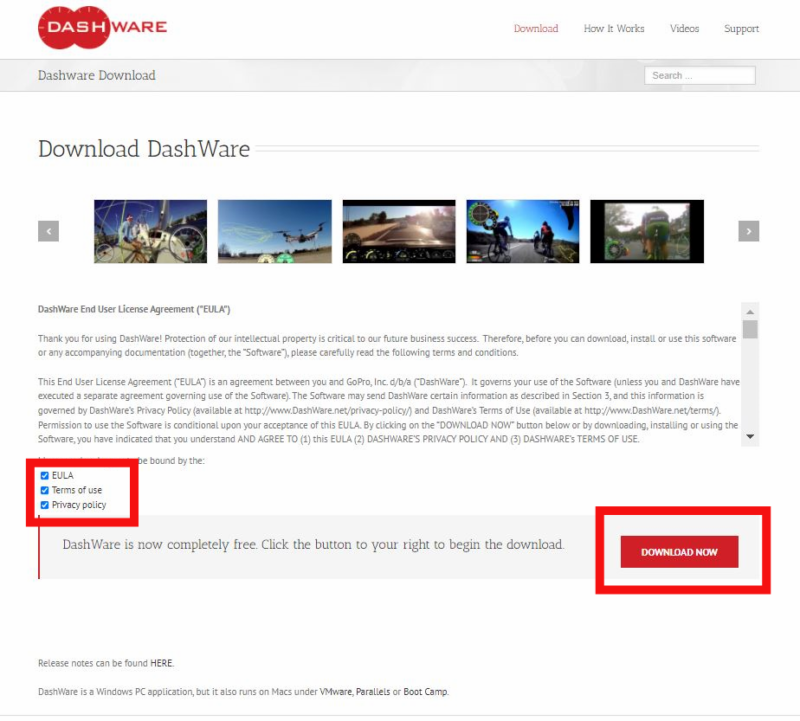
「使用許諾契約書」の内容を確認し、3つのチェックボックスにチェックを入れたら、「DOWNROAD NOW」ボタンを押してソフトをダウンロードします。ダウンロードフォルダなりデスクトップなりのお好きな場所にダウンロードして、その「DashWare_1.9.1.exe」をクリックするとインストーラーが起動するので「I Agree(わかったよ!)」を押します。インストール先は「C:\Program Files\DashWare」となっているはずなのでそのまま「Next」を押します。すると「Choose StartMenu Folder(スタートメニューフォルダーを選んでね)」と聞かれるので、そのまま「Install」ボタンを押してインストール開始です。「Completing DashWare Setup(終わったよ!)」と表示されたら「Finish」ボタンでインストールは完了です。
GPSレシーバー
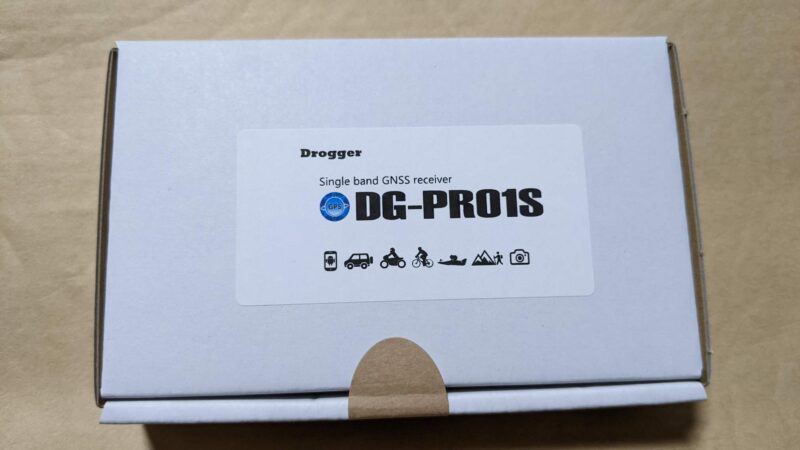

今回使用したのはDG-PRO1S。ビズステーション株式会社という日本の企業が開発、発売している高性能な製品です。同様の製品のメジャーなところでは「デジスパイス」や「Qstarz GT BL-1000GT」が有名ですが、お値段もそこそこしますのでこの商品は手の出しやすい価格かと思います。ただし、「DG-PRO1S」は他の製品と違いバッテリーが内蔵されていません。しかし、4輪ではUSB、カートや2輪などではモバイルバッテリーを使用すれば問題ないと思います。
DG-PRO1Sは、GPS、QZSS(みちびき)、Galileo、BeiDou、GLONASSに対応した高精度・高更新レートのGPSレシーバーです。お使いのAndroid™スマホやタブレットとBluetoothで接続することで、GPS性能が劇的に向上します。
公式サイトより
高性能GPSレシーバーを使う理由としては、正確で詳細な位置情報を取得するためであり、通常スマホ内蔵のGPSだと1Hz(1秒に1個の位置データ取得)なのですが、モータースポーツなどでは最低10Hz(1秒に10個)以上が必要とされています。※「DG-PRO1S」は最高18Hz。また、DG-PRO1専用アプリ『Drogger-GPS』も同時にスマホにインストールしておいて下さい。
このアプリでDG-PRO1の設定を行います。このアプリとスマホのペアリングなど「DG-PRO1S」をスマホに認識させる必要があるので本体購入時に付属する説明書に従って作業してください。公式サイトからも取扱説明書がPDF配布されています。
OBDⅡリーダー
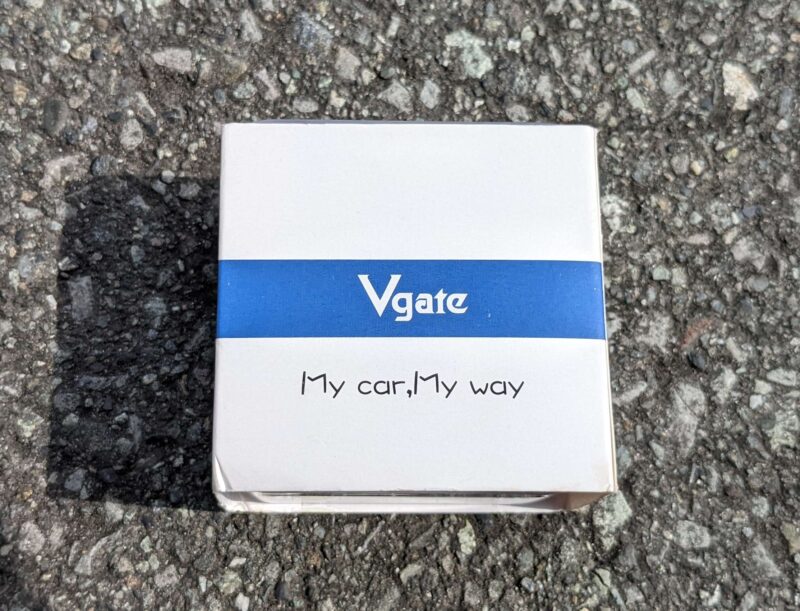
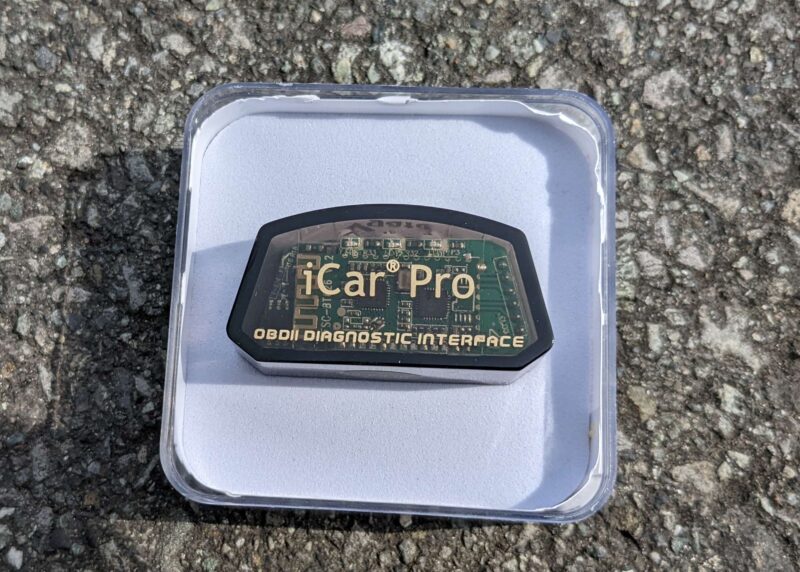
OBDⅡ(On Board Diagnosis second generation)とは本来は車両故障の際などに、車両のコンピューターにアクセスして自己診断を行うシステムのことです。OBDⅡリーダーを車両側のコネクタに繋いで、車両ECUの情報を取得、診断するものです。以前、コーディングするときに購入したものがそのまま使用できました。今回はこれを使って「エンジン回転数」や「アクセル開度」などの情報を読み込みます。※コーディング=アイドリングオフ機能、デイライト点灯などの機能を書き換えて設定すること。
私の使用環境
カメラ:GoPro HERO8 Black
スマホ:Google Pixel4a
GPSレシーバー:DG-PRO1S
OBDⅡリーダー:Vgate iCar Pro
PC:DELLノート
COU:Intel(R) Core(TM) i5
RAM:8G
OS:Windows 10 Home
サーキットでの準備
OBDⅡリーダー本体の接続
OBDⅡリーダーを車両側のコネクタに接続します。BMW M235iの場合は運転席のドアを開けたヒンジの左側、アクセルペダル右側にコネクタがあります。




DG-PRO1Sの設置
シガーソケットから電源を取り、ダッシュボードに本体を設置します。



「RaceChrono Pro」の起動と設定
トラック選択
「RaceChrono Pro」を起動して「開始」ボタンを押します。スタートラインを通過すれば自動的にサーキットを認識して計測開始するのですが、念のため走行前にサーキットは選択しておきます。※トラック=サーキット
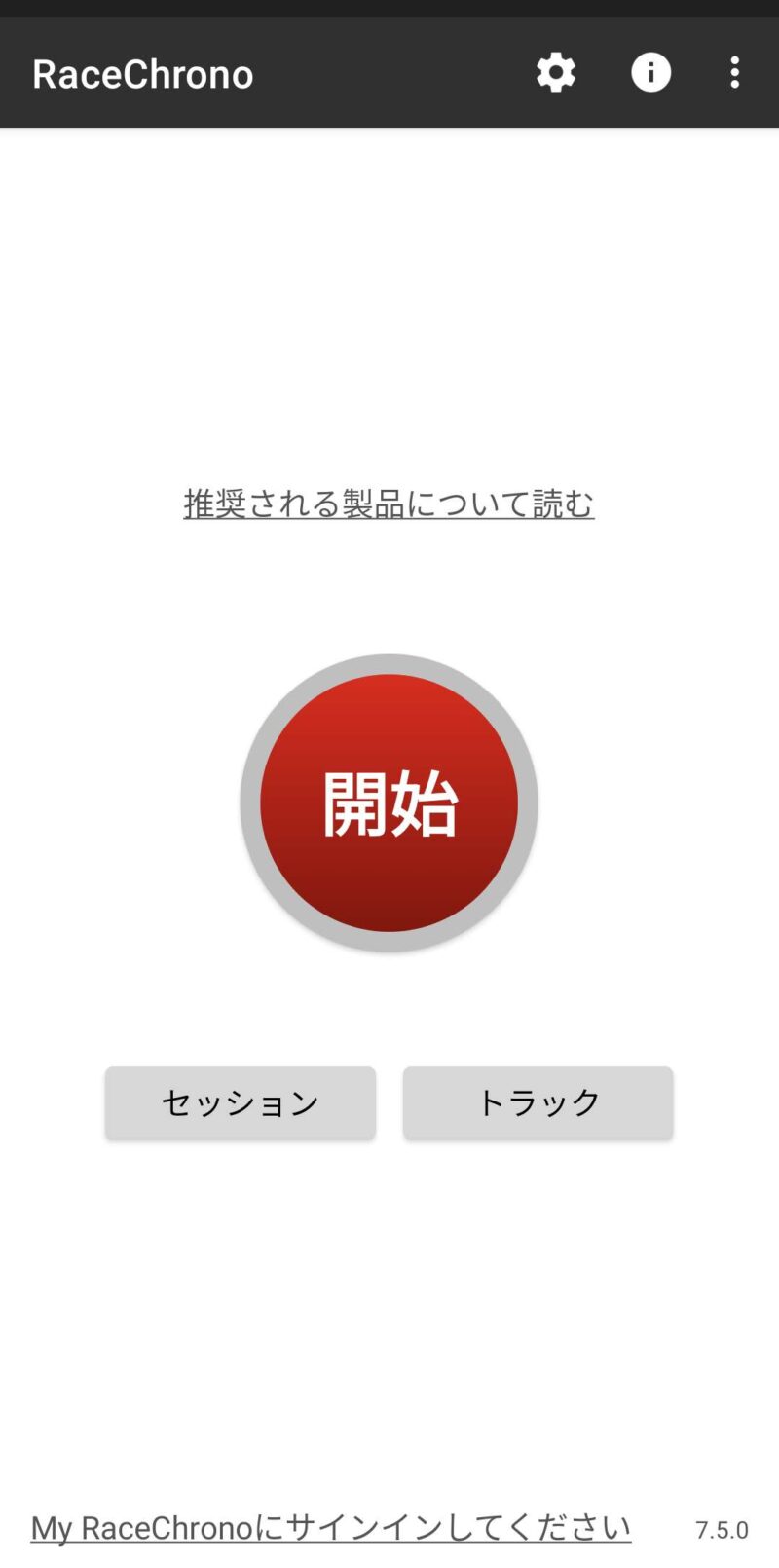
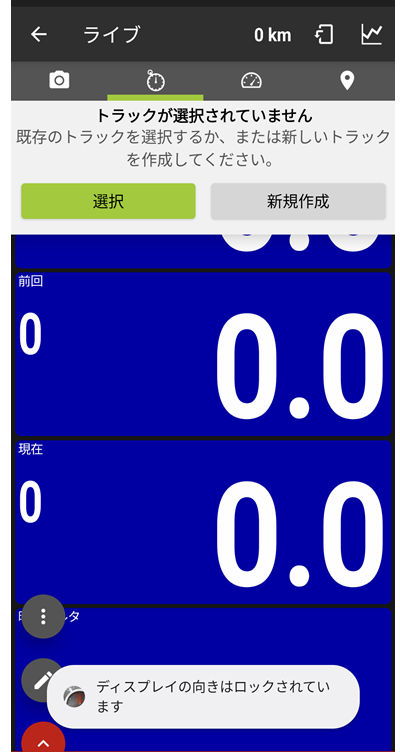
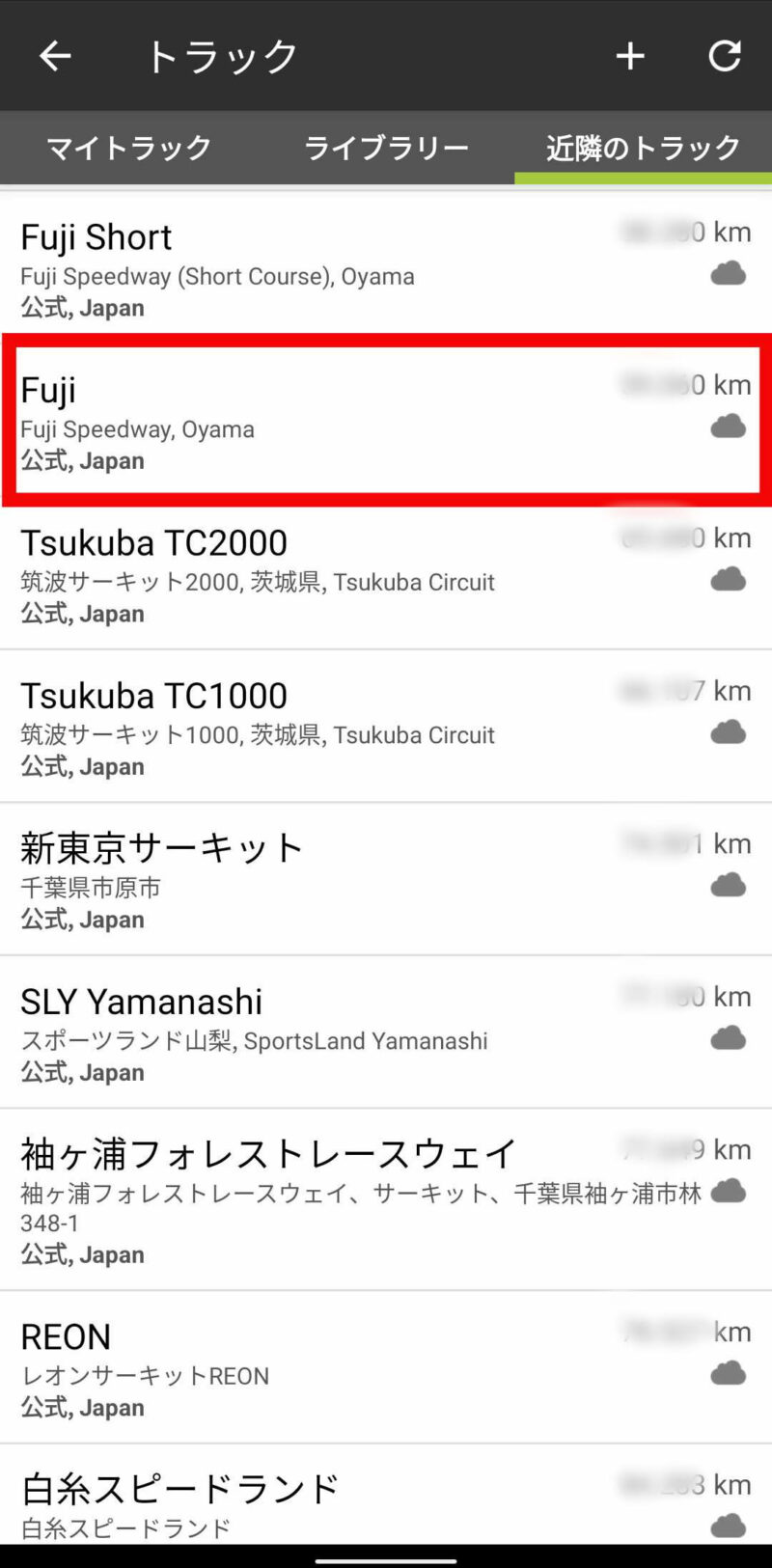
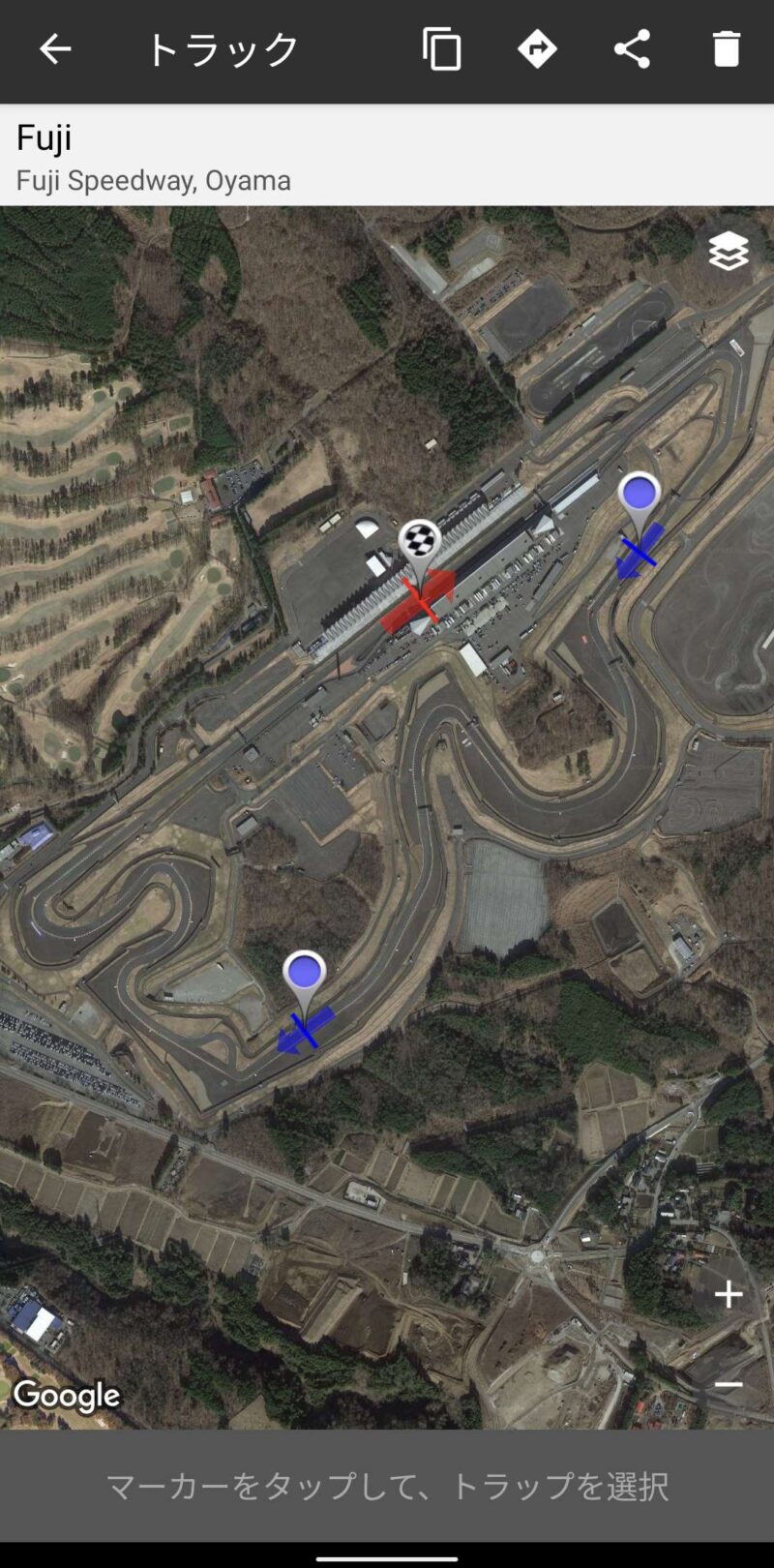
DG-PRO1の接続
スマホのDG-PRO1専用アプリ『Drogger-GPS』を起動し「Start」ボタンを押して、「DG-PRO1」を接続します。接続が完了すると本体の「青い点滅」が「青い点灯」に変わります。
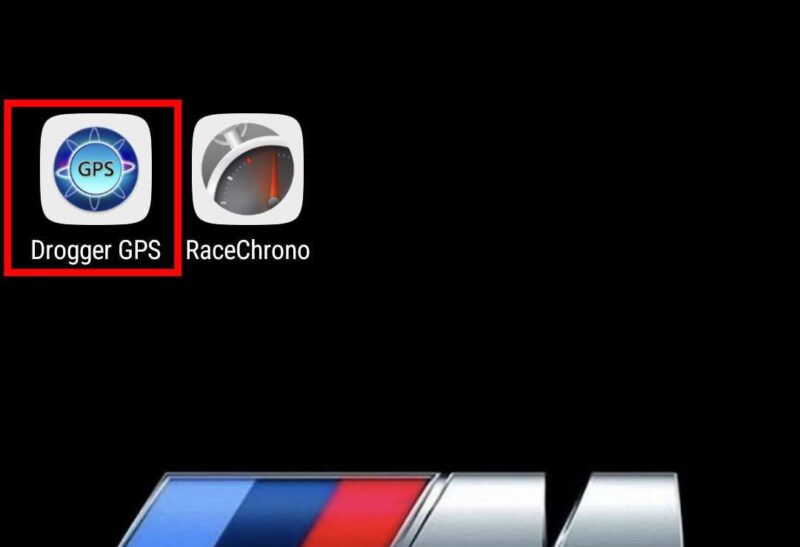
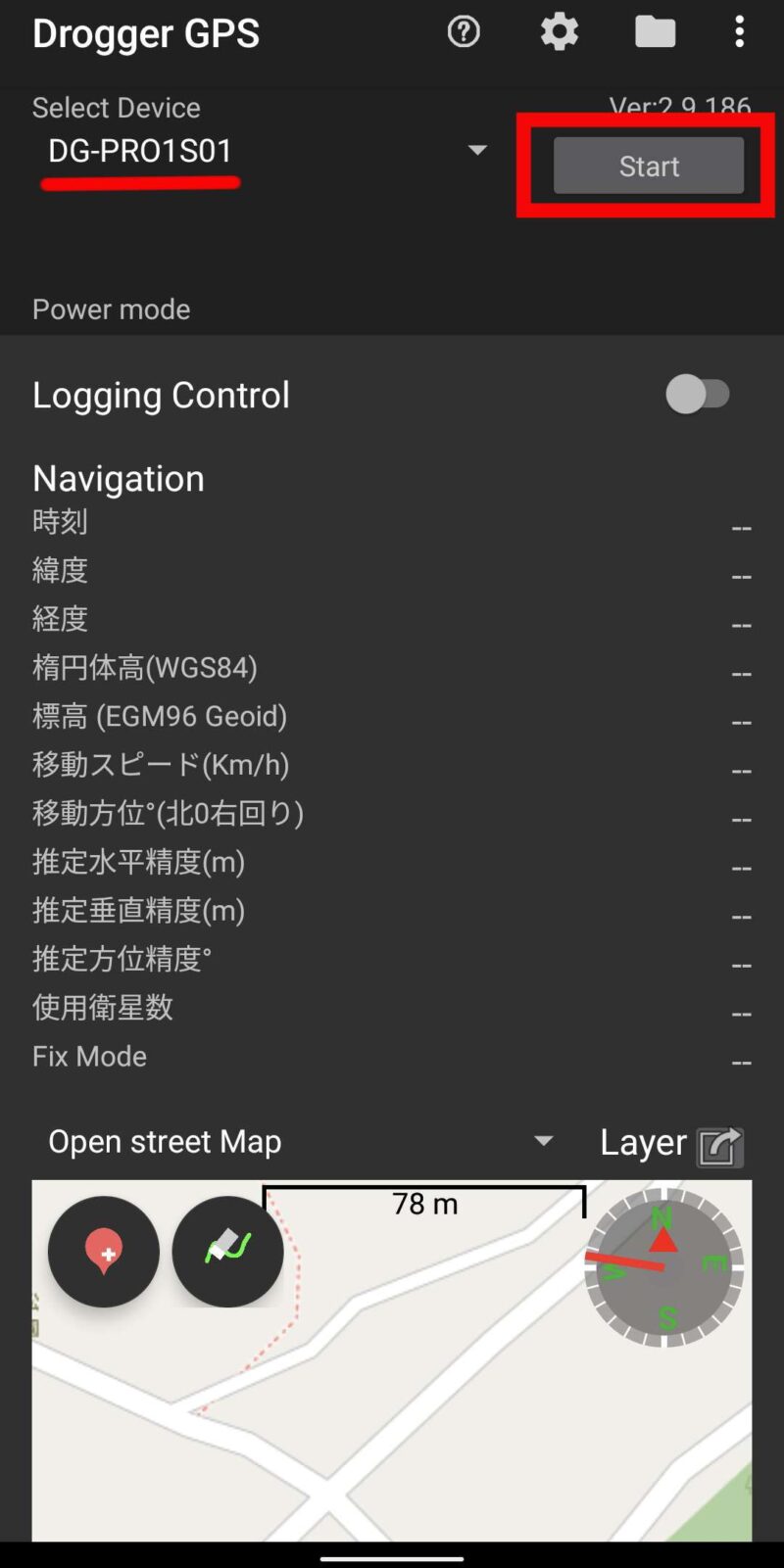
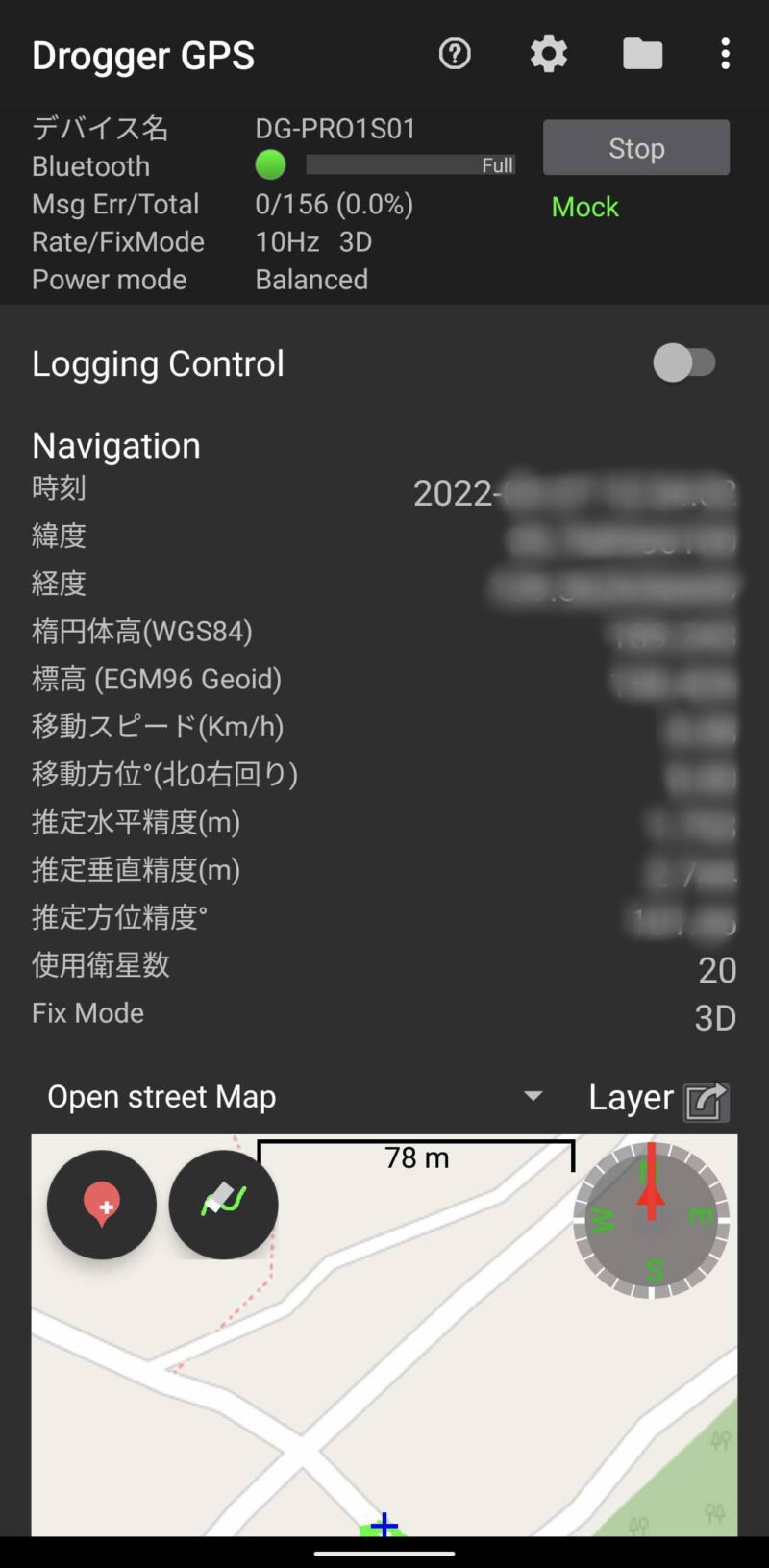
OBDⅡのペアリング
「RaceChrono Pro」に戻り、一番左下の上向きの三角印を押すと「設定」画面が表示されるので
お使いのOBDⅡリーダーを選択。
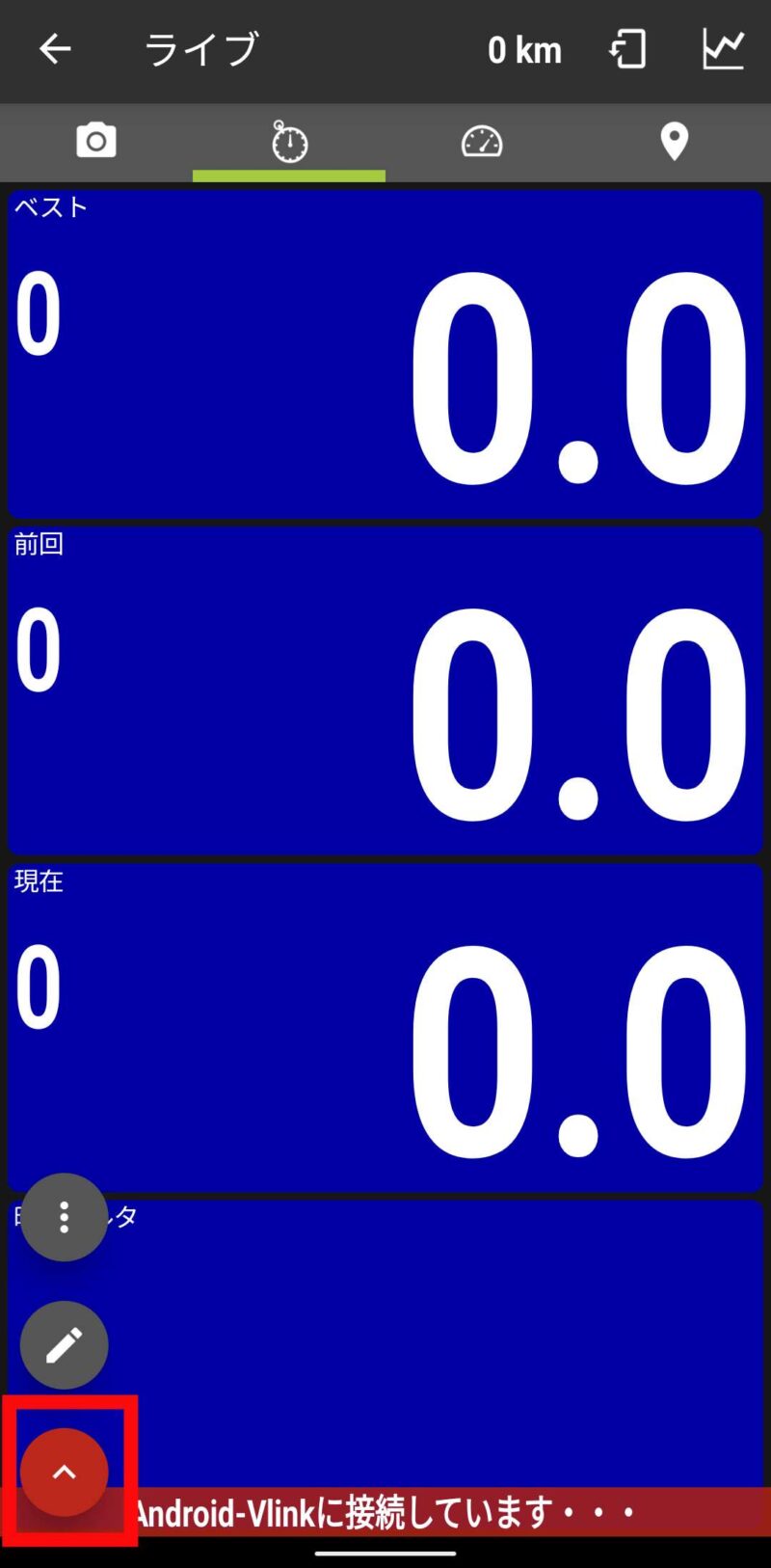
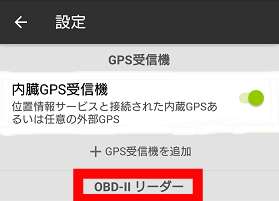
接続の確認
DG-PRO1が正常に接続されるとGPS受信機が「10.0Hz」となります。(最高18Hzですがデフォルト設定10Hz/スマホ内蔵だと1Hz)OBDⅡはエンジンをかけるとデータ受信できるようになります。
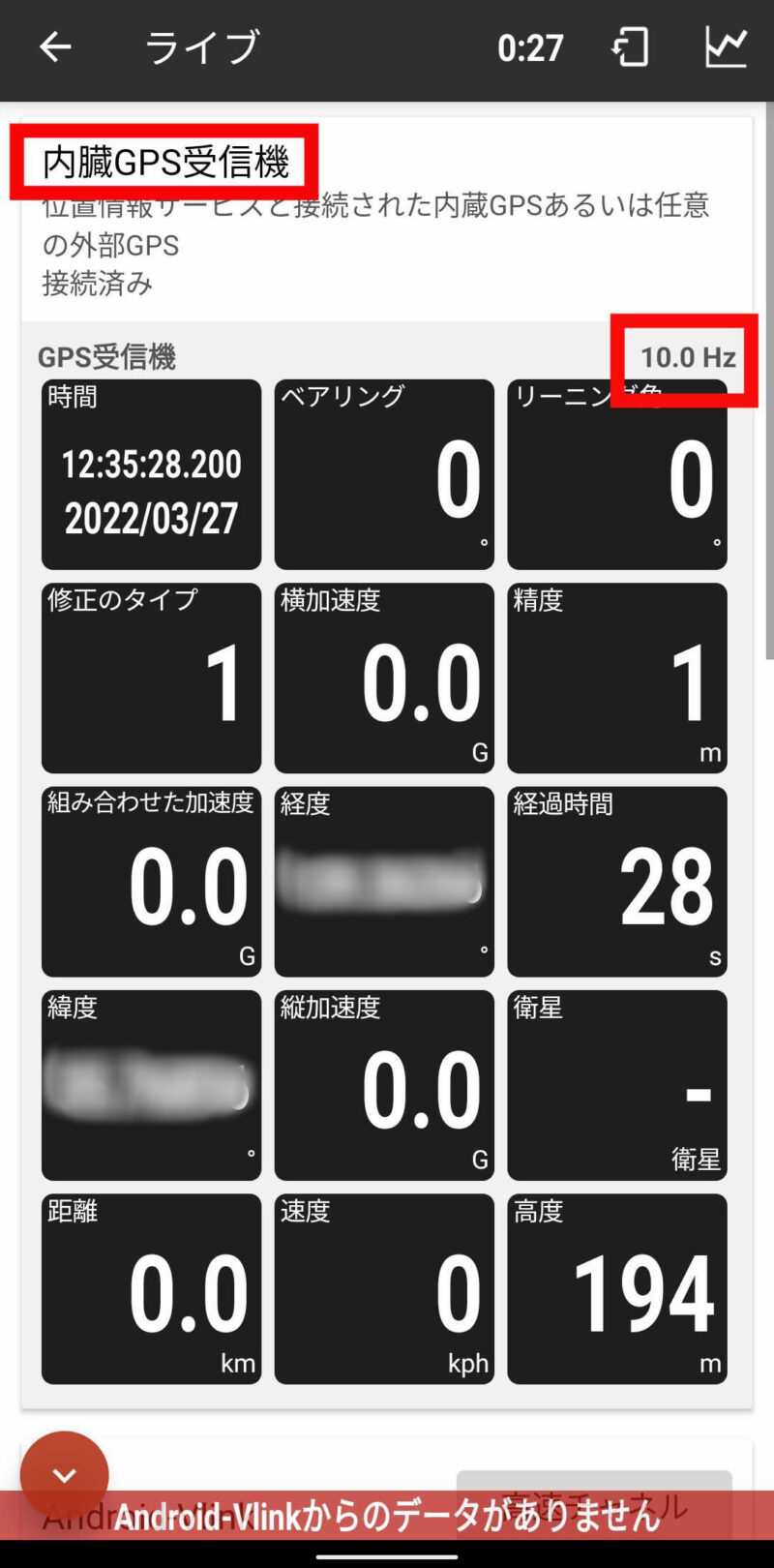
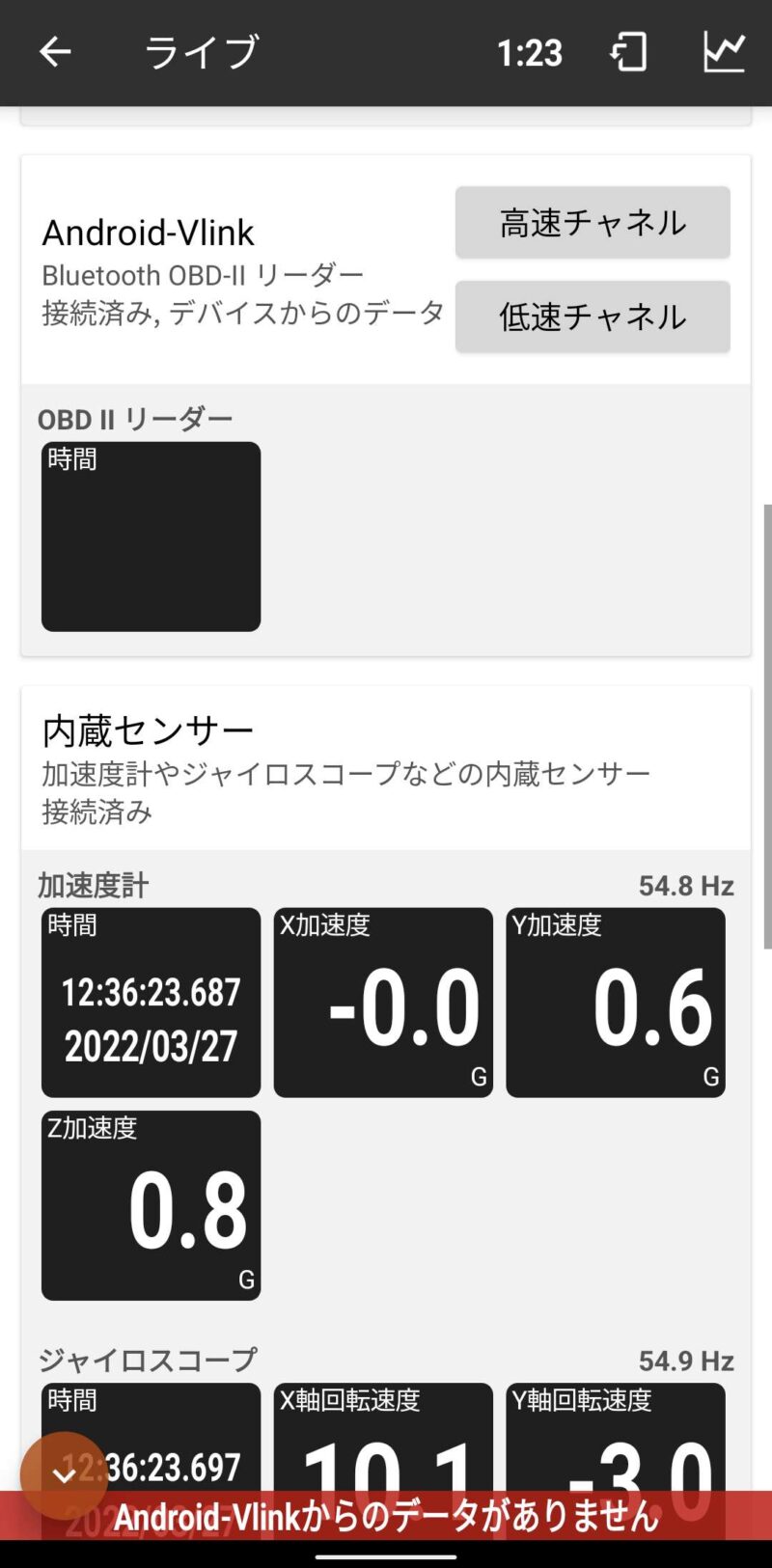
エンジンをかけるとOBDⅡリーダーで読み込んでいる数値が表示されるようになります。「高速チャンネル」を押して必要なデータを選択します。エンジン回転数、アクセル開度(ペダル位置)とブレーキペダルストロークがわかればよいのですが、ブレーキの項目が不明だったため明らかに不要なもの以外すべてにチェックを入れました。念のためこの状態でアクセルを軽くふかして、エンジン回転数とアクセルペダル位置が変化するのを確認しておきます。カメラを撮影できるようにして、すべての準備は完了です。
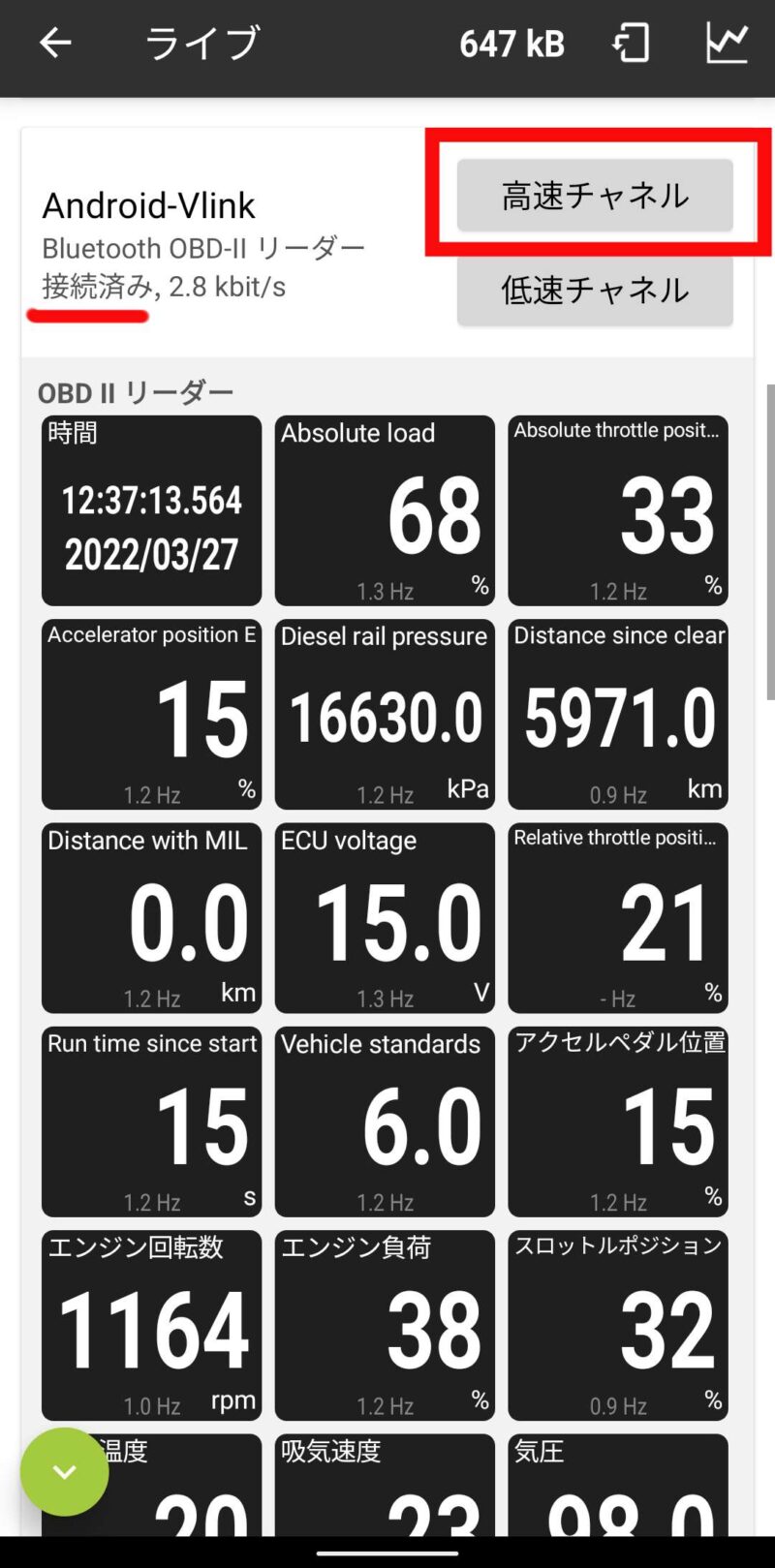
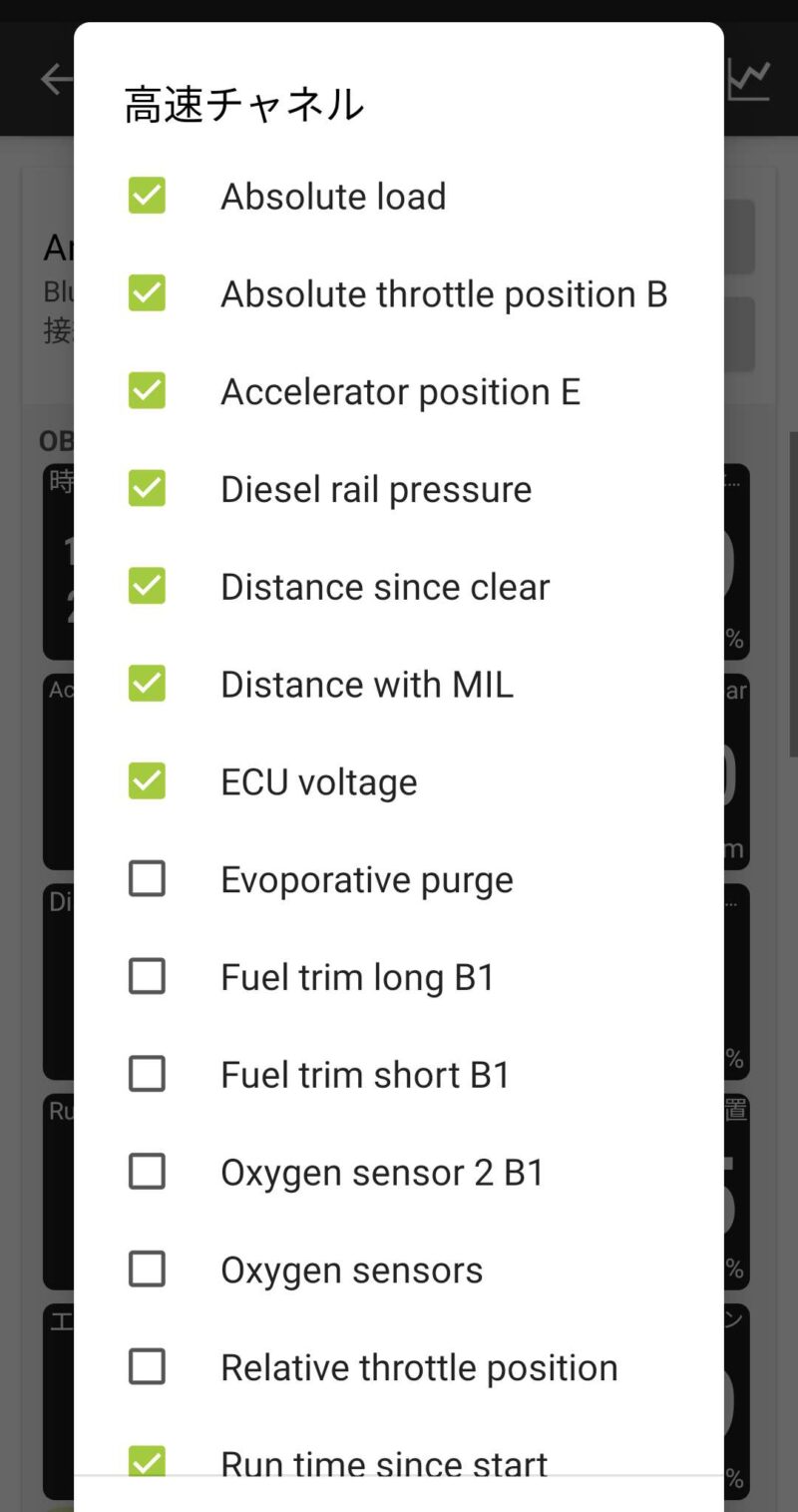
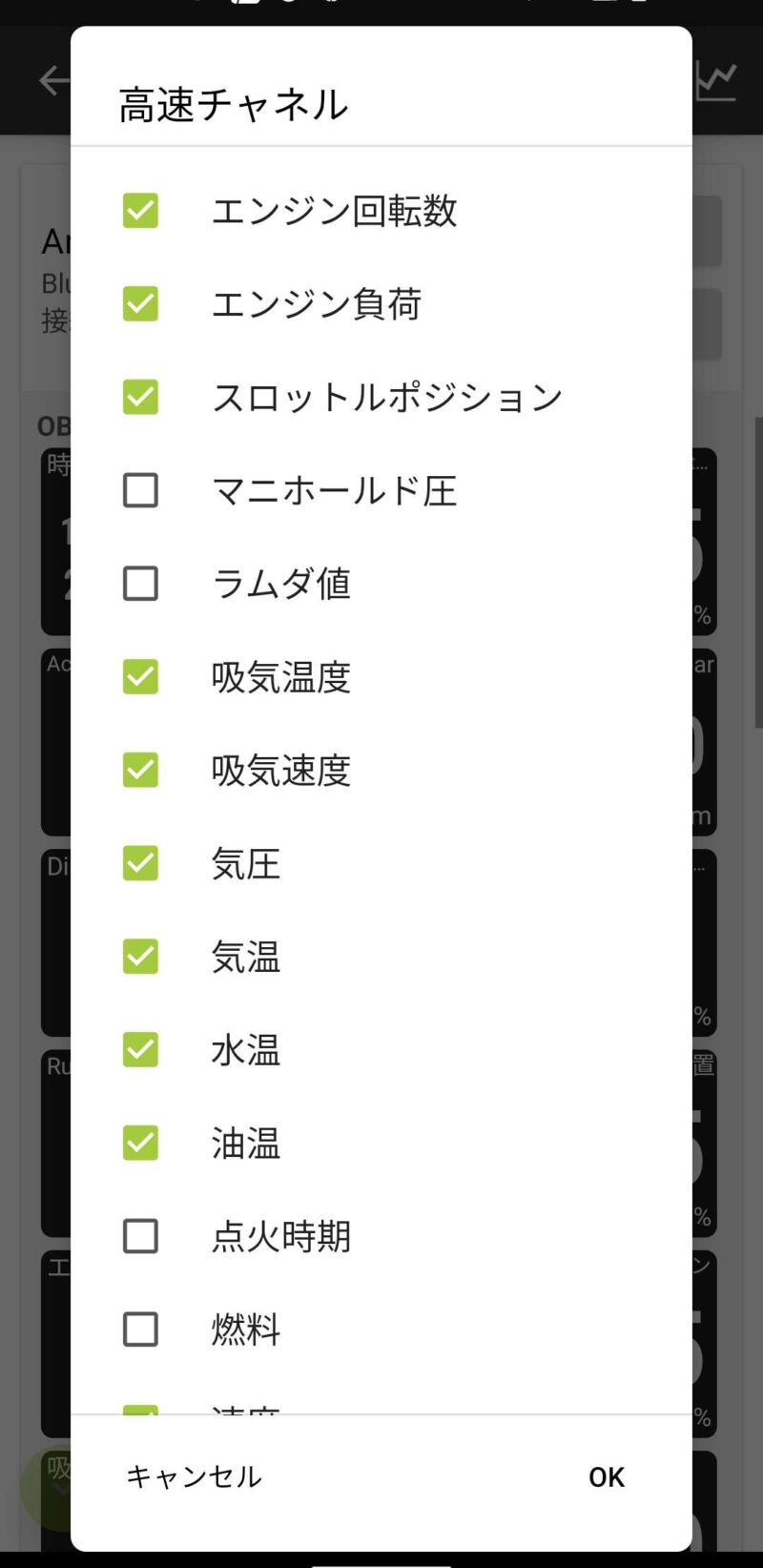
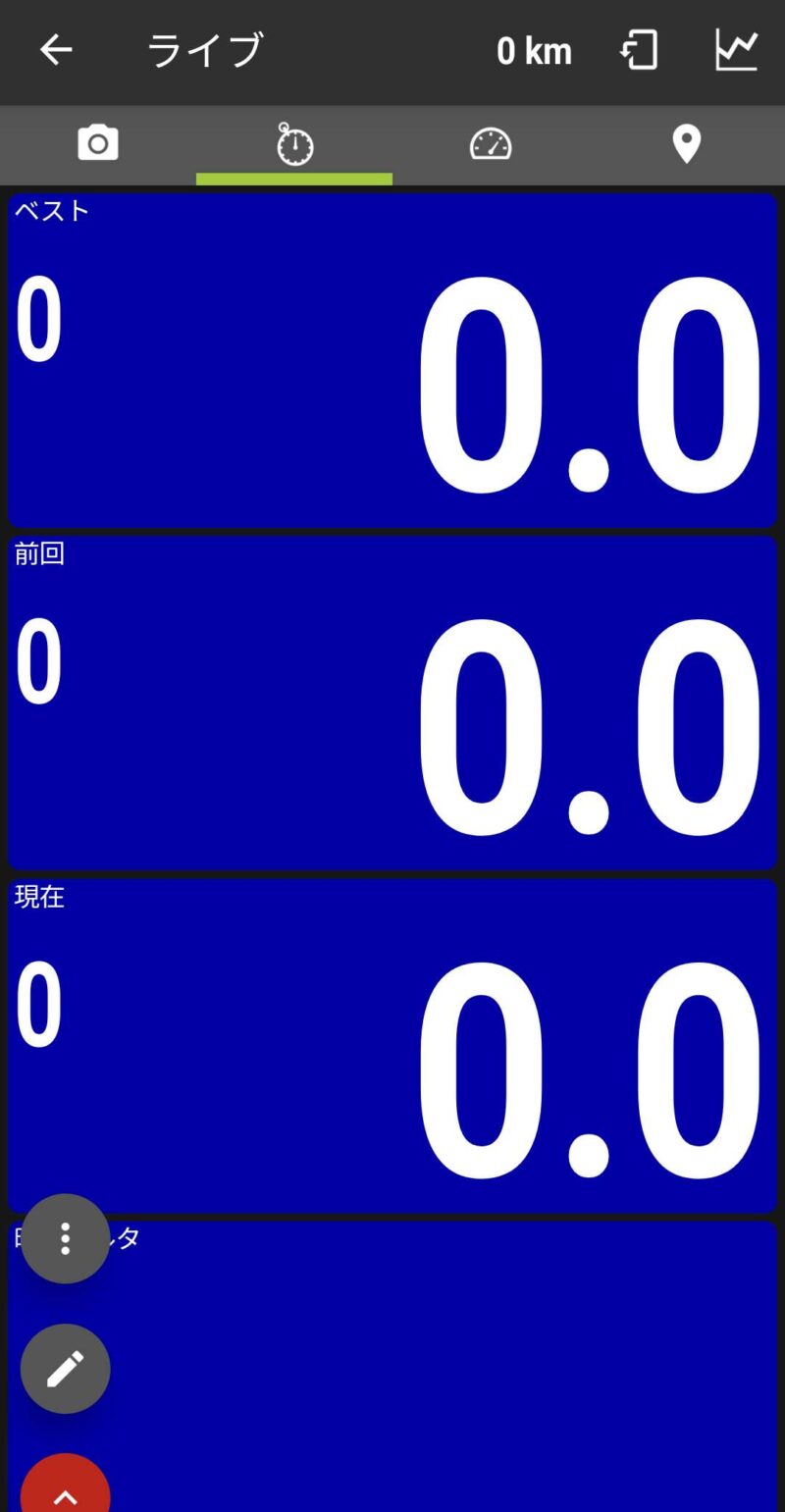
走行終了後
走行が無事に終了してコースから出たら安全な場所(ピットなど)でカメラの電源を切り、RaceChrono Proを終了させます。
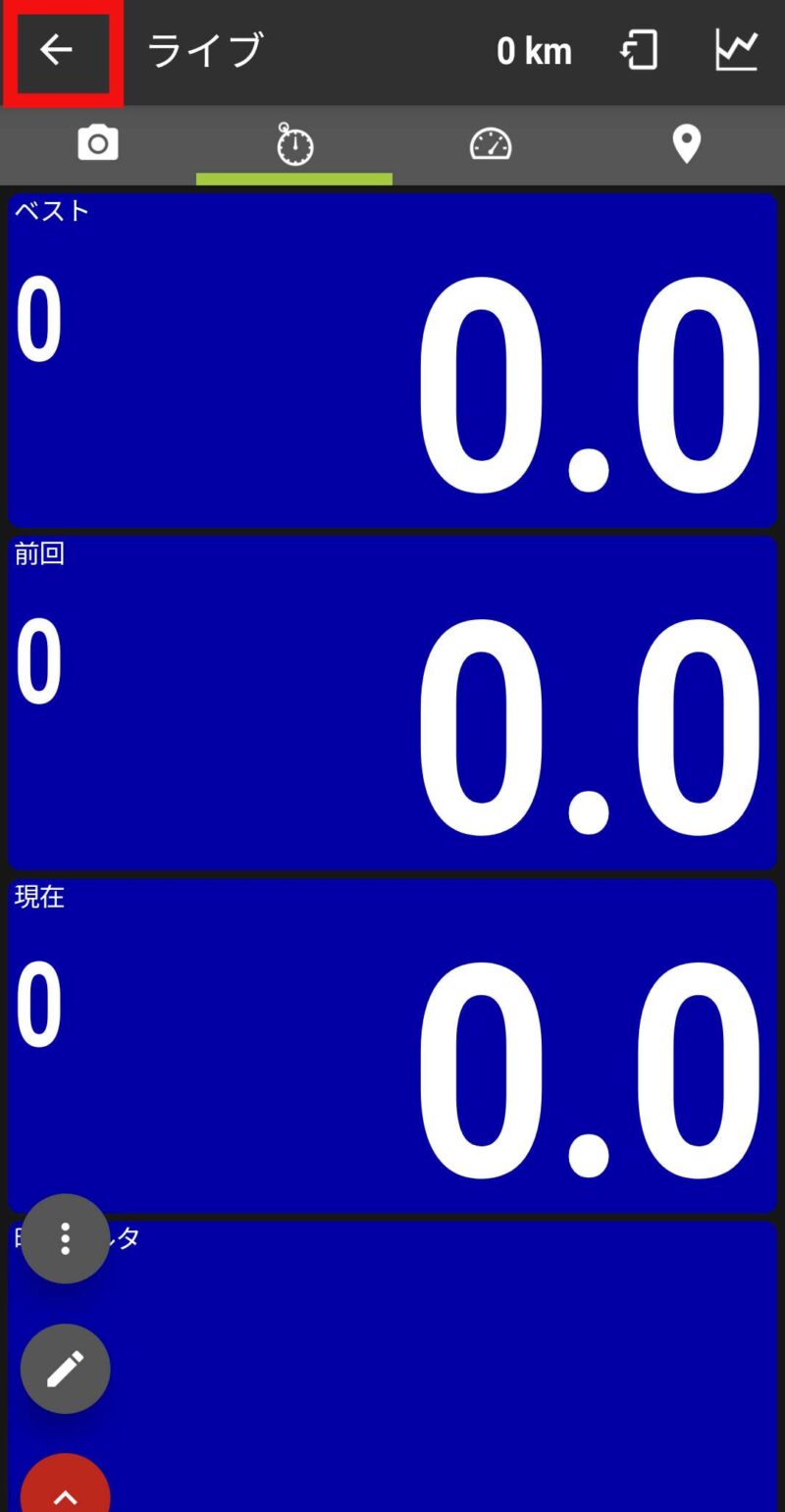
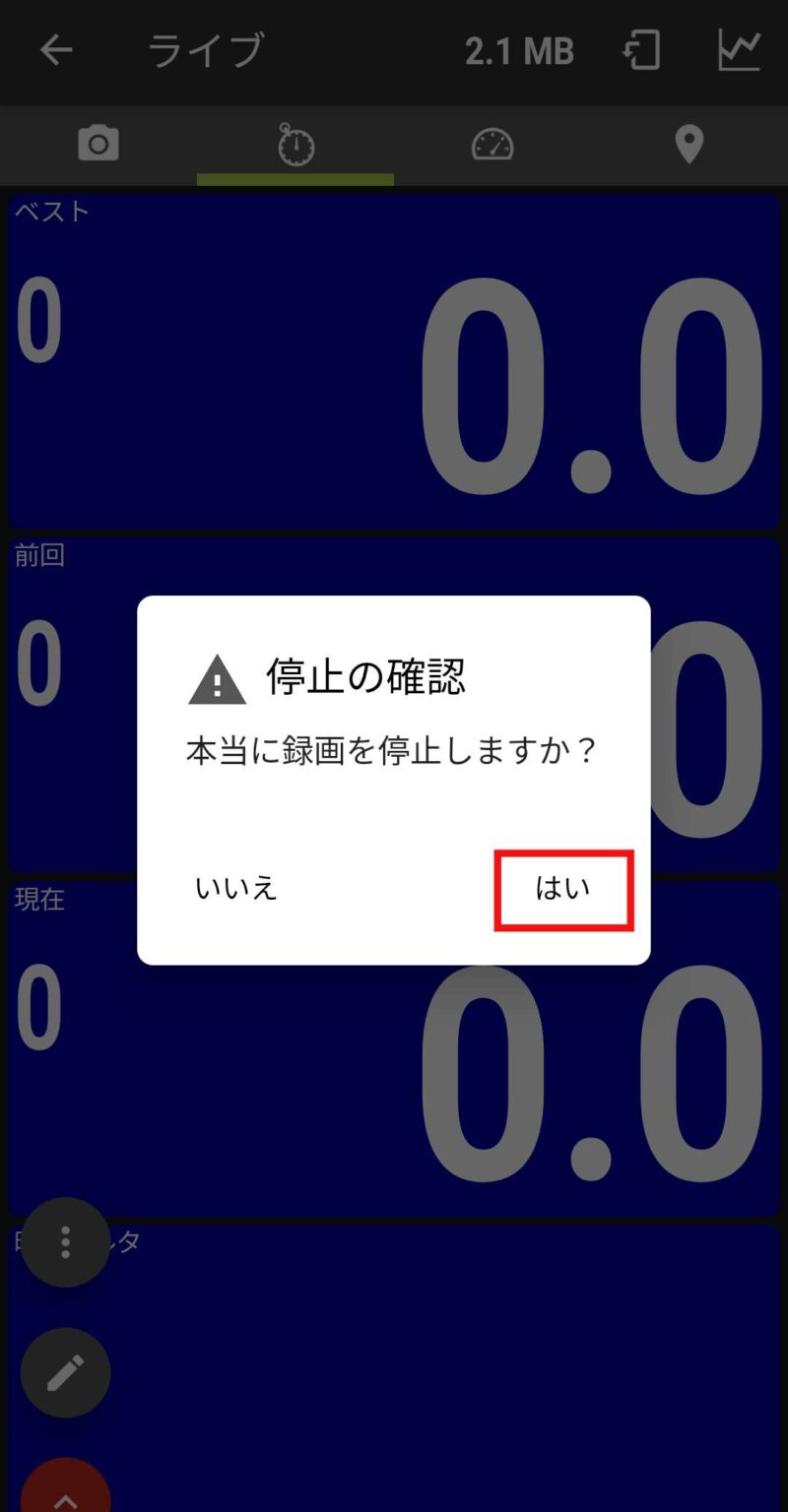
メイン画面に戻り、「セッション」を選択。データが記録されていることを確認します。
記録されていることが確認できたらここからの作業は家に帰ってからでも大丈夫です。
データのエクスポート(出力)
メイン画面の「セッション」を押して走行した日時とサーキットと選択します。
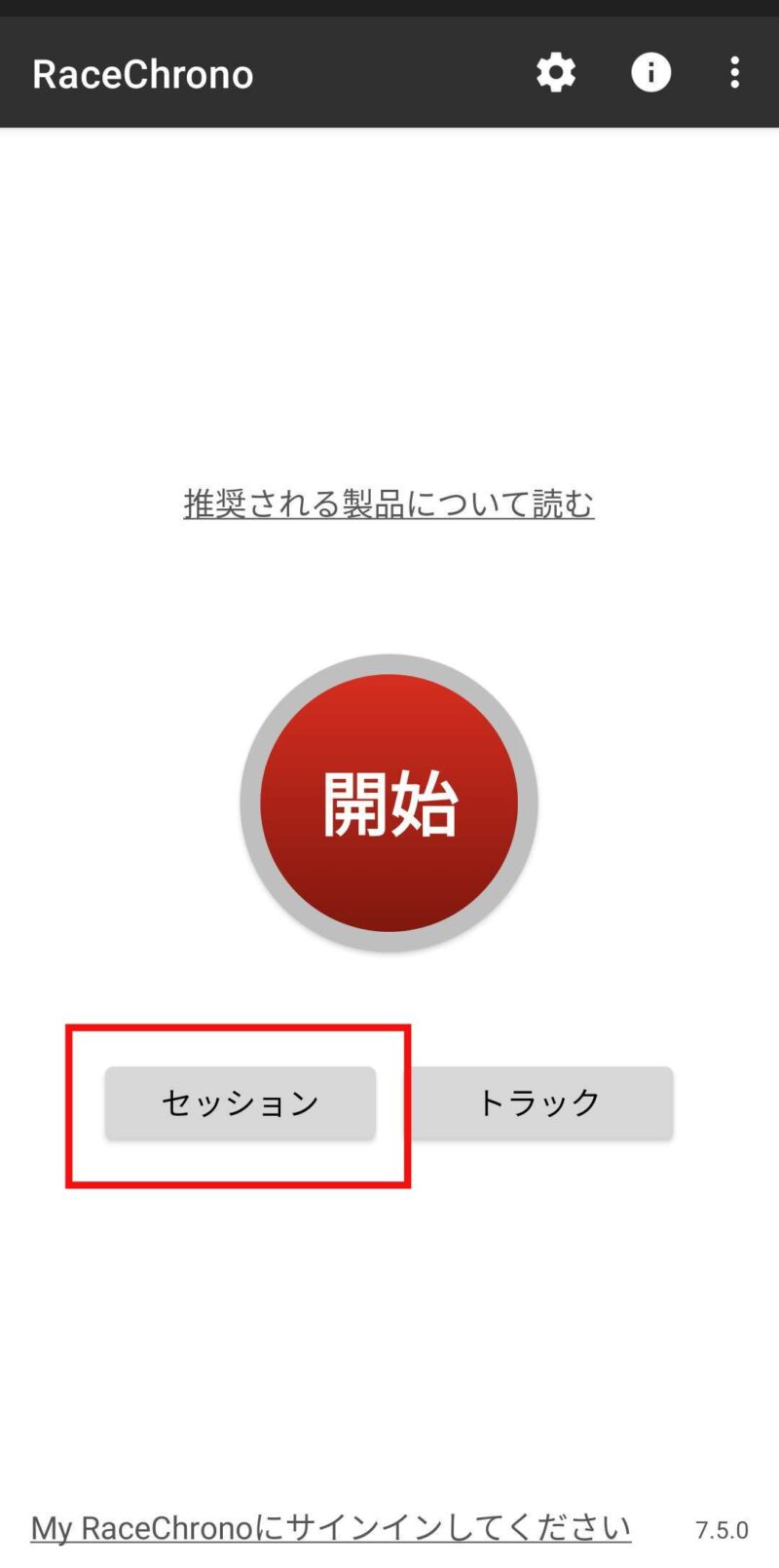
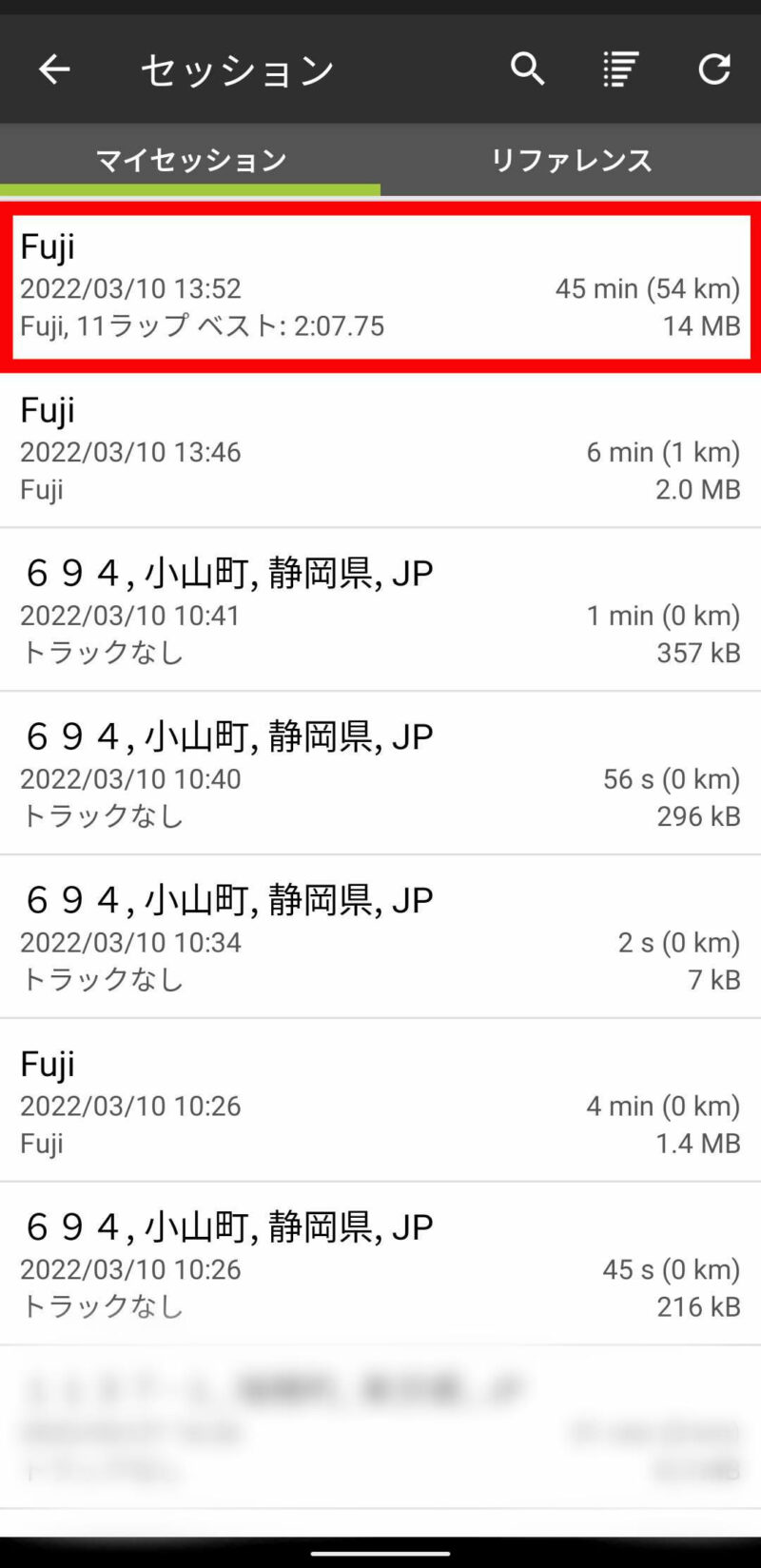
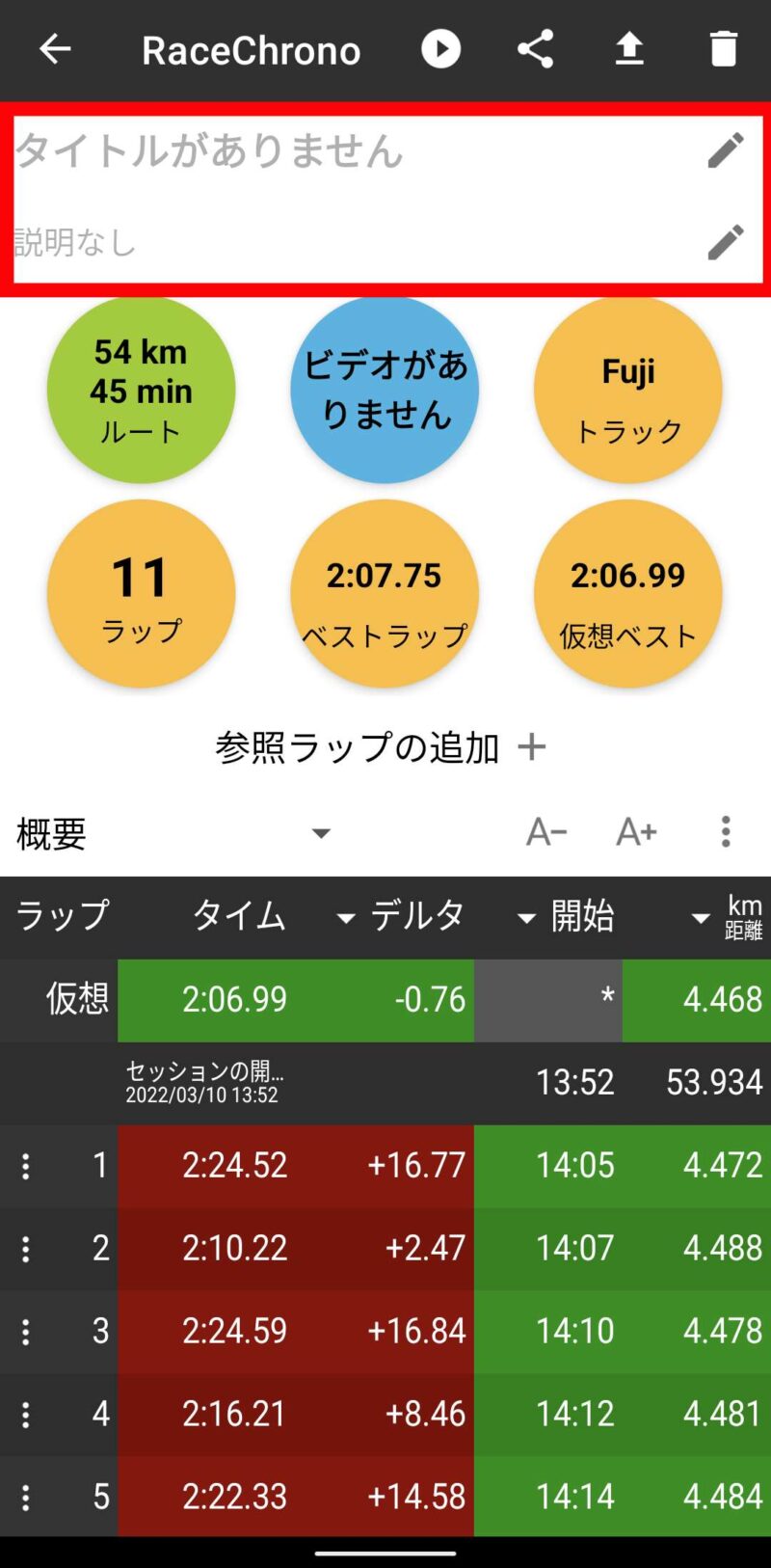
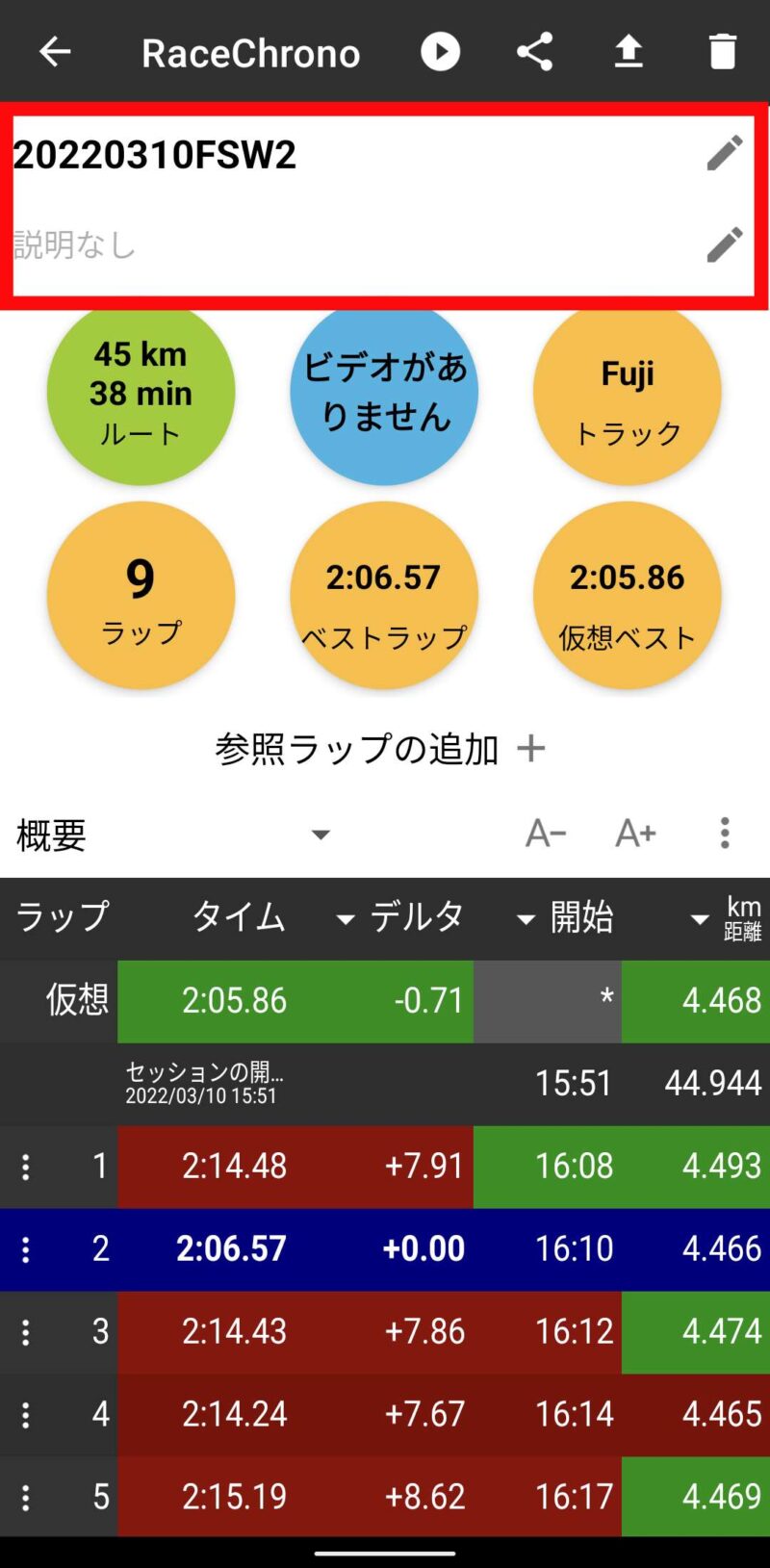
ここからデータのエクスポート(出力)の作業です。アプリ画面の右上の「↑(上向き矢印)」を押して、「セッションのエクスポート」画面でアプリケーションをDashWare用のcsvファイル「CSVv2/RaceRender/DashWare(.csv)」を選んで「キューに追加する」を押します。
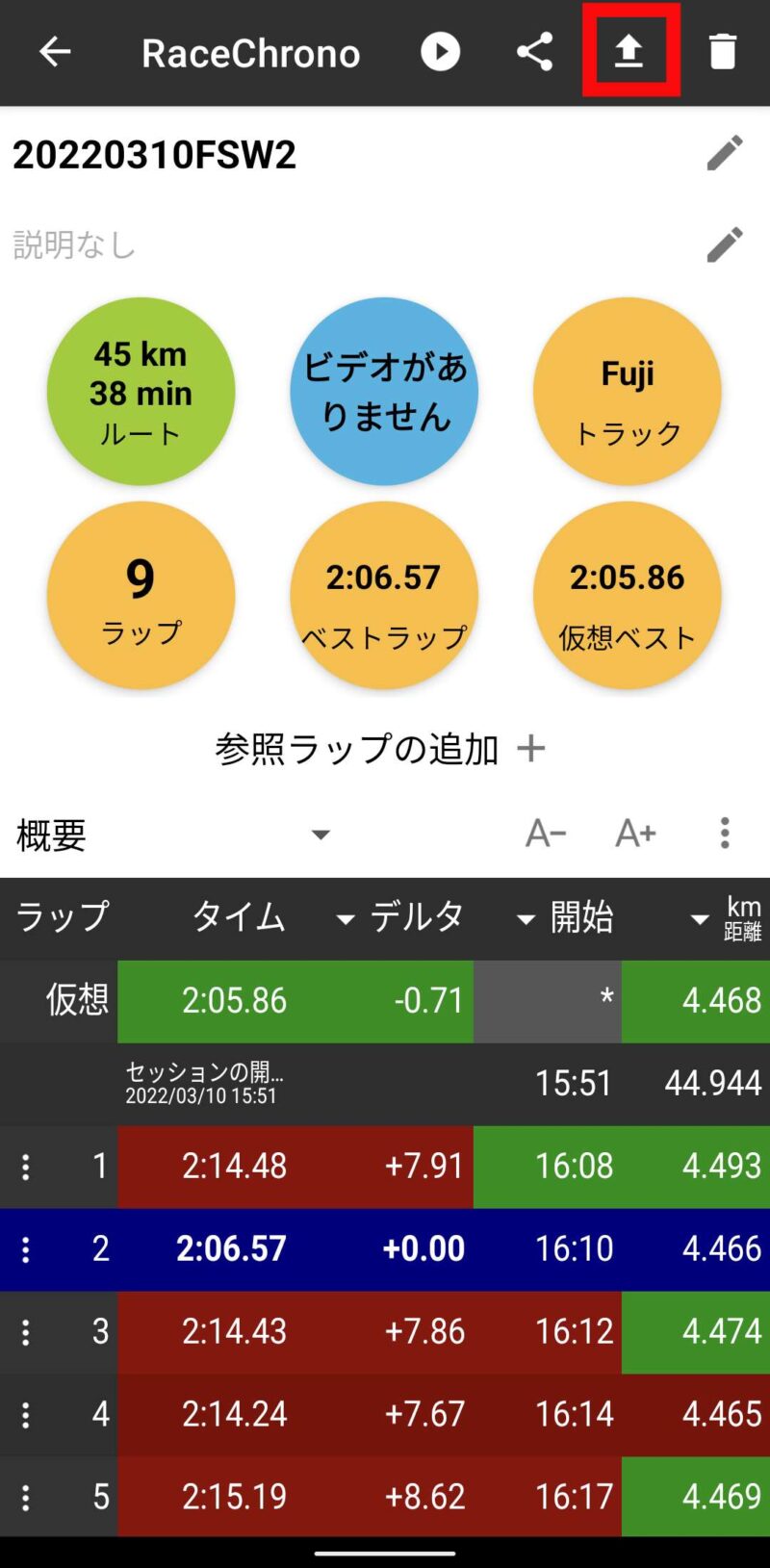
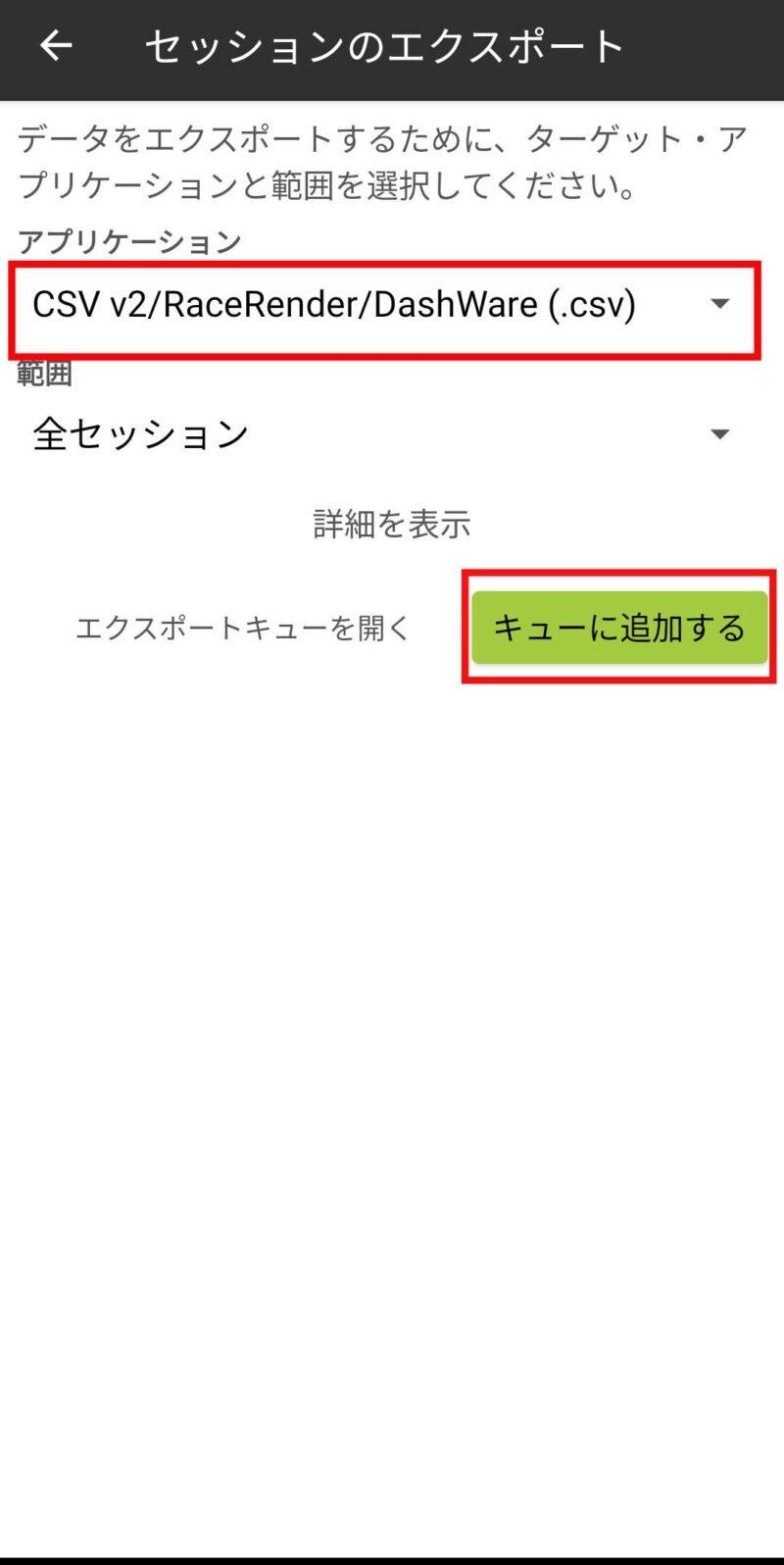
右下の「開始」ボタンを押すとエクスポート作業が始まります。この作業は数分で終わります。
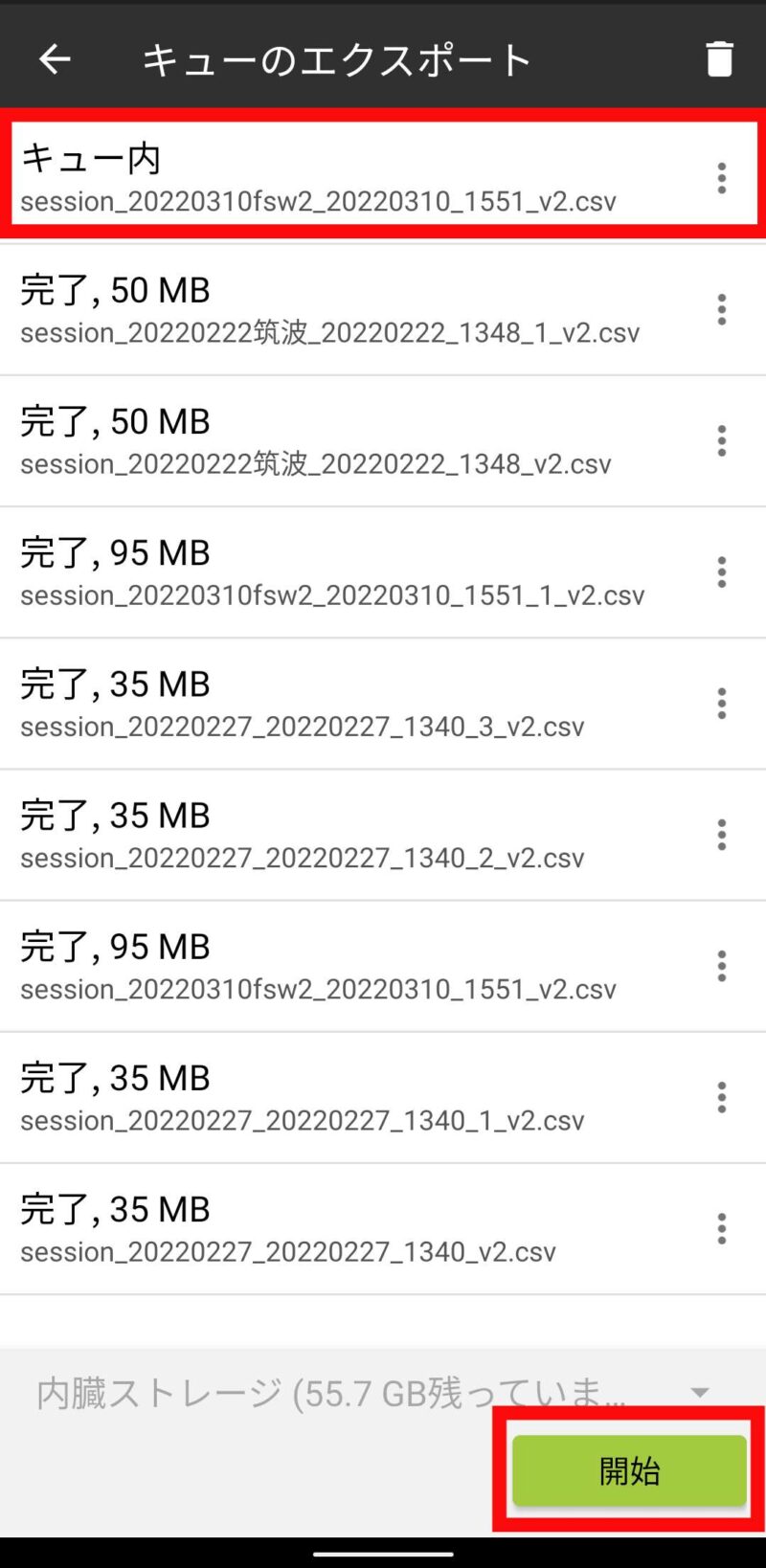
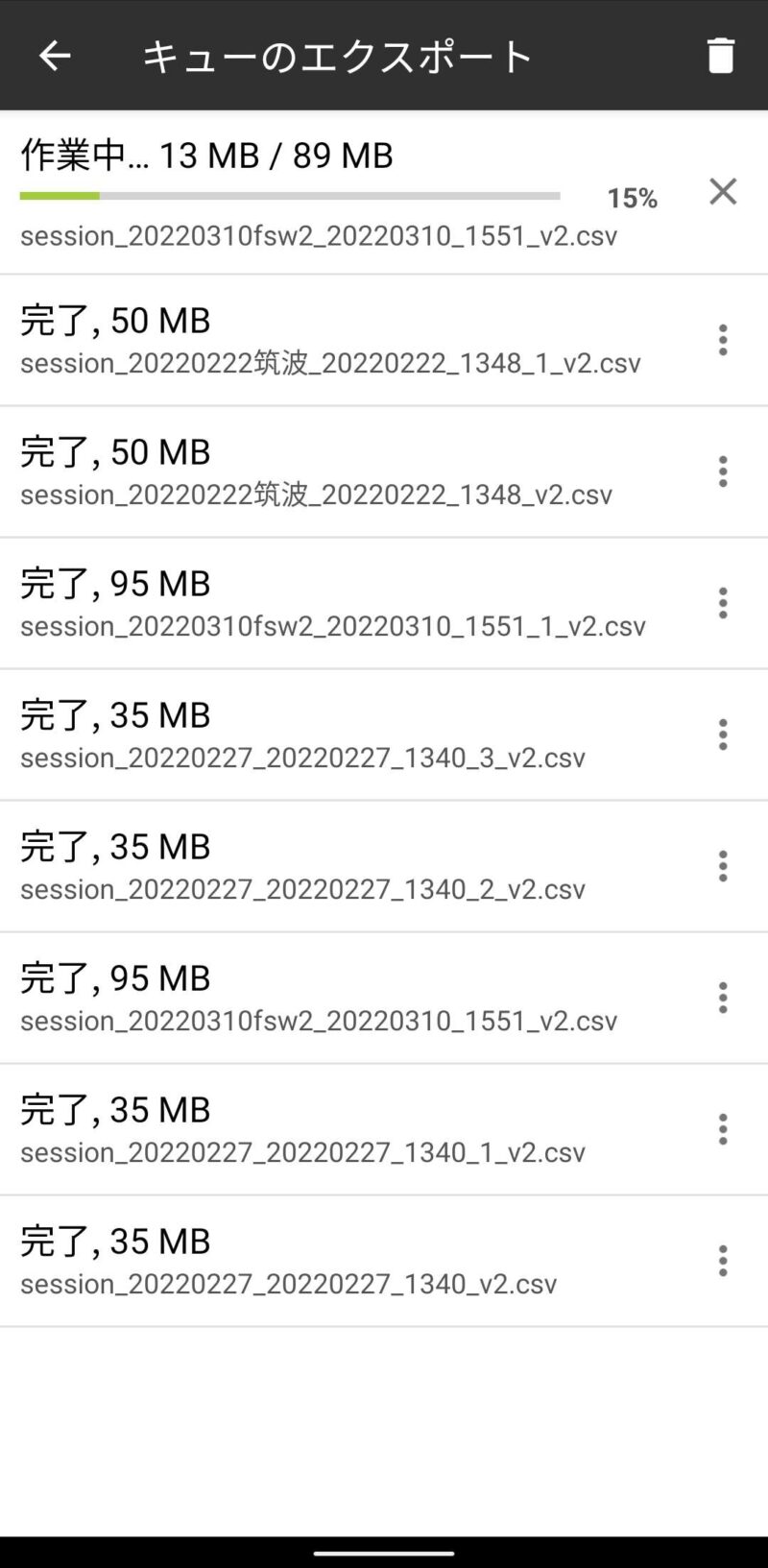
キューのエクスポートが完了したら、右側の3点ボタンを押して、「共有」を選択したらメールに添付して自分に送るか、Googleドライブなどのクラウドサービスを利用してPCで取り扱えるようにします。
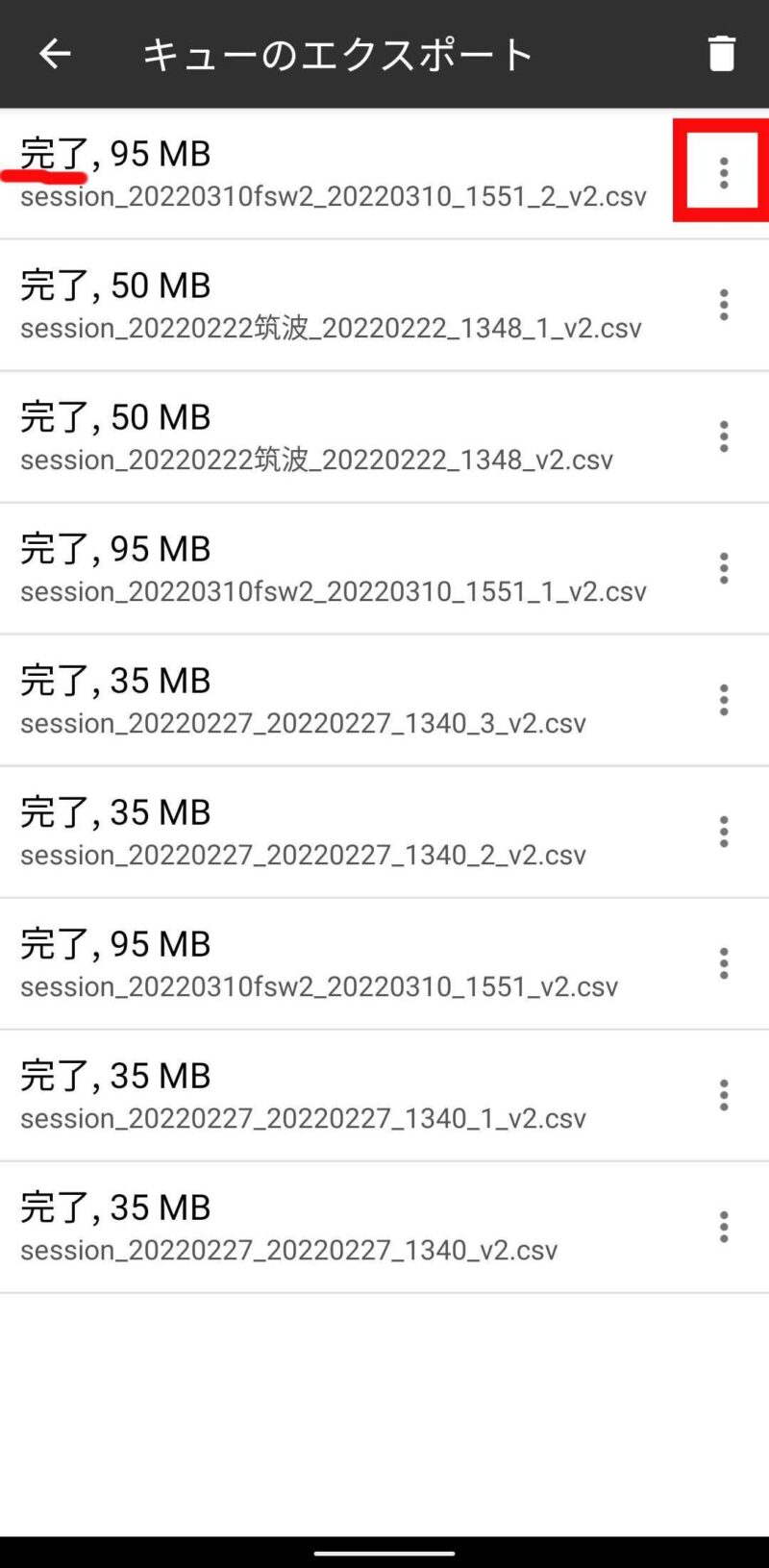
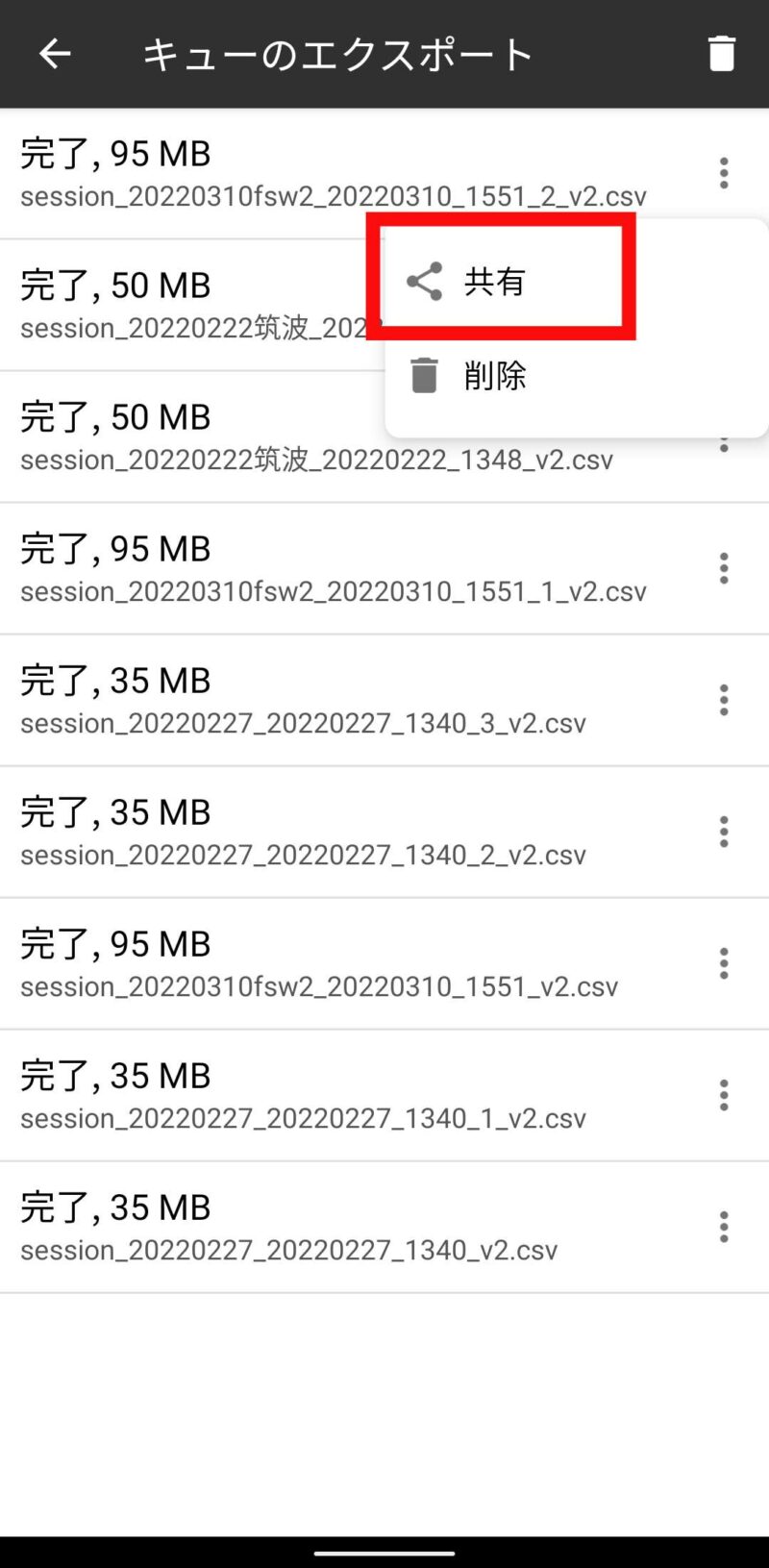
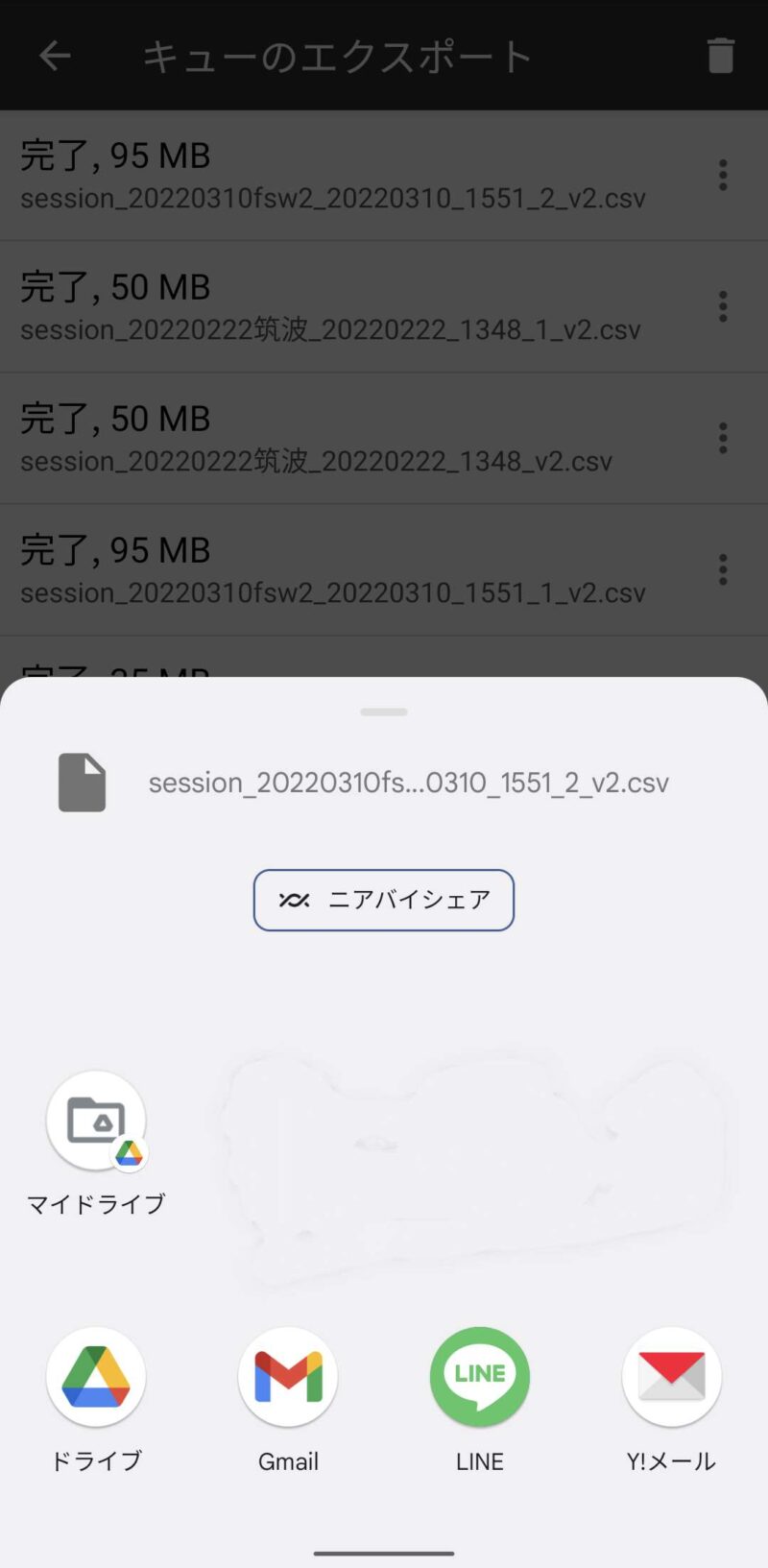
走行データ/動画データの準備
走行データの準備(csvファイル)
先ほどのRaceChronoからエクスポートしたファイルをPCで取り扱えるように準備します。今回私はGoogleドライブを使用したのでクラウドからPC本体にダウンロードします。Googleドライブ内の対象ファイルを右クリックして「ダウンロード」⇒保存先を選択して保存。
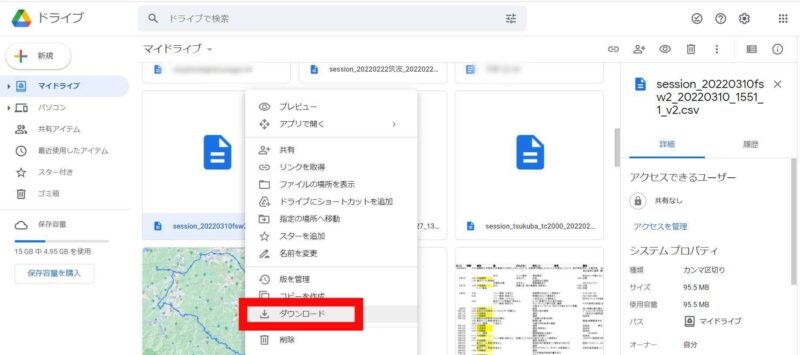
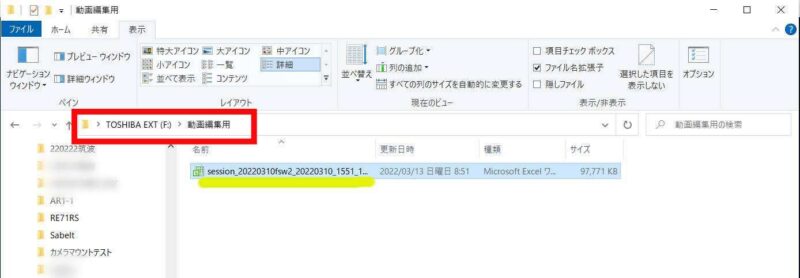
動画データの準備
走行動画を撮影したアクションカメラなどから、動画ファイルをPCに移動します。
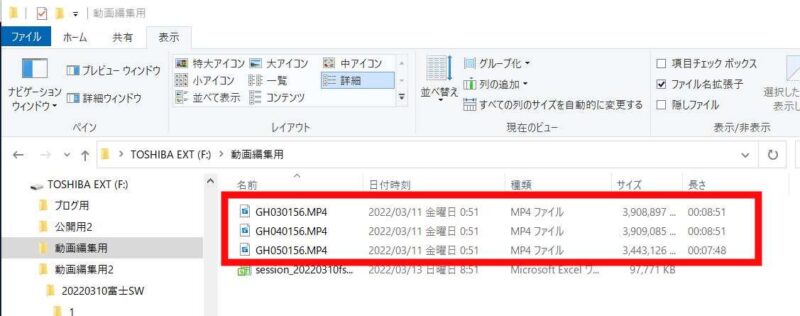
動画と走行データの合成
いよいよ走行動画にメーター類を表示させる作業です。
PC用ソフト「Dash Ware」の起動
Windowsメニュー、またはデスクトップアイコンから「DashWare」を起動します。
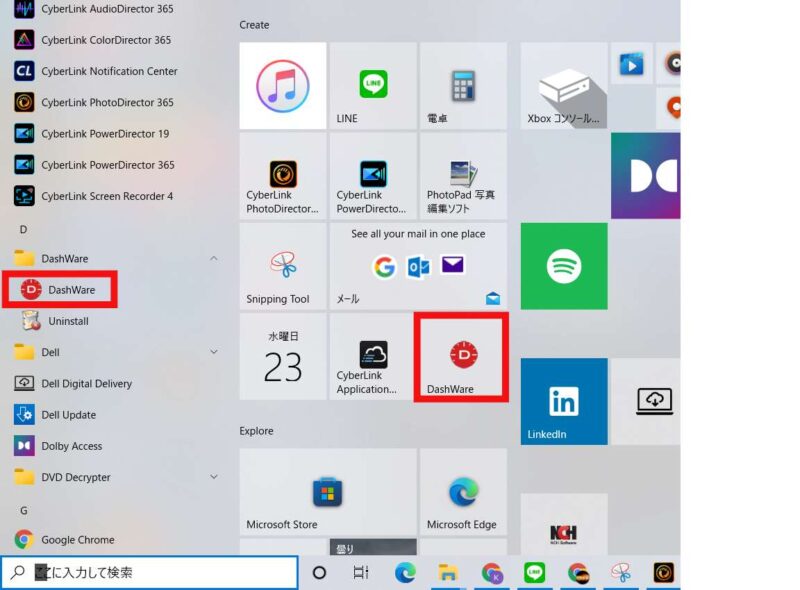
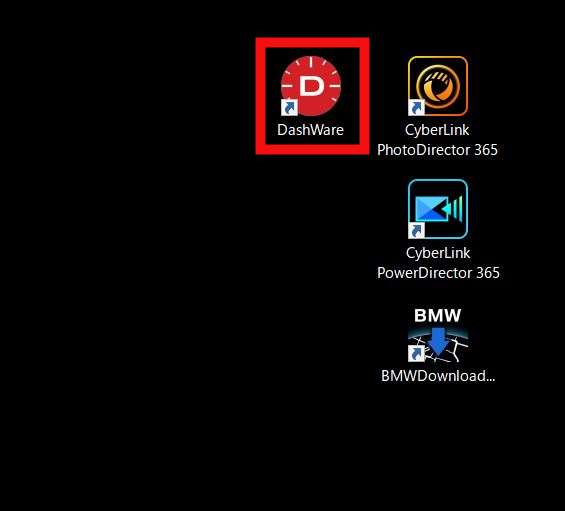
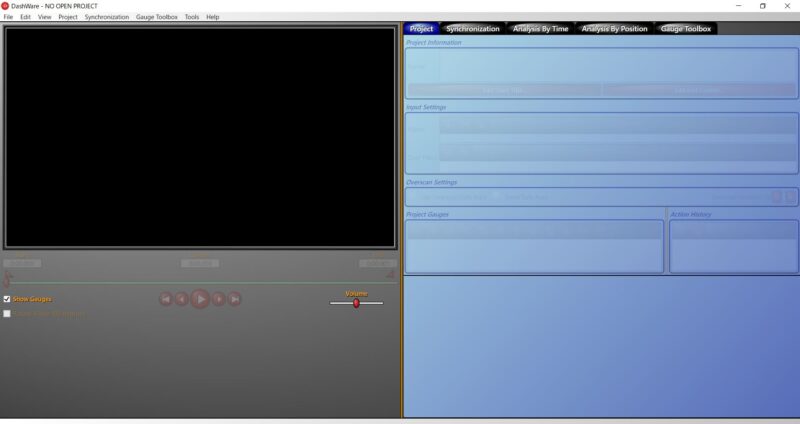
左上の「File」のプルダウンメニューから「NewProject」を選択すると「小ウインドウ」が表示され「Project Name」を変更することができます。デフォルトでは「編集開始日+DashWareProject」となっており、そのままでもよいのですが「走行日時+サーキット名」などのほうが後で探しやすいと思います。
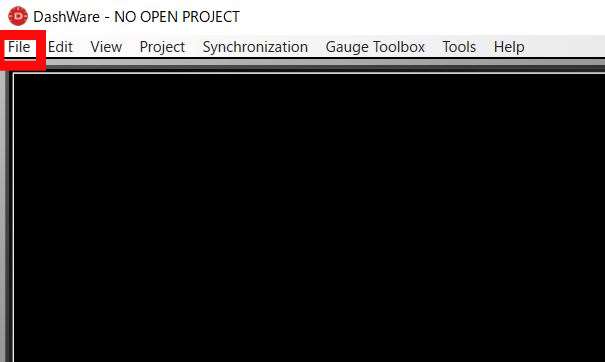
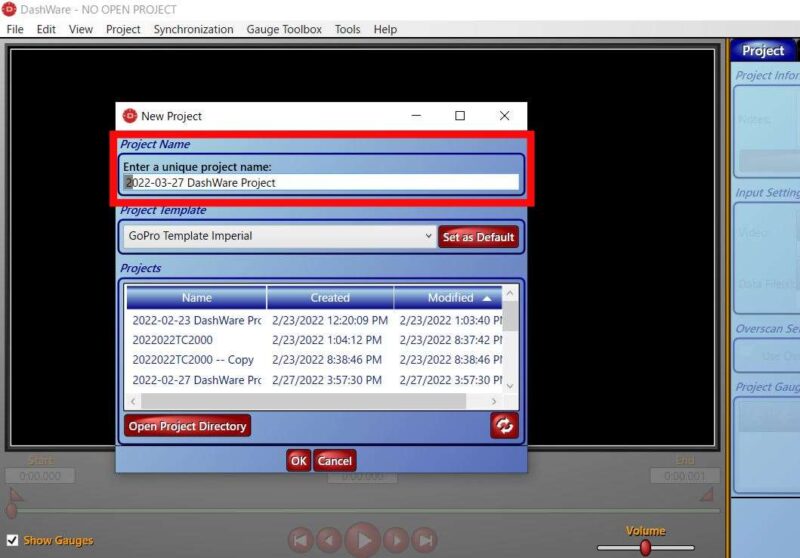
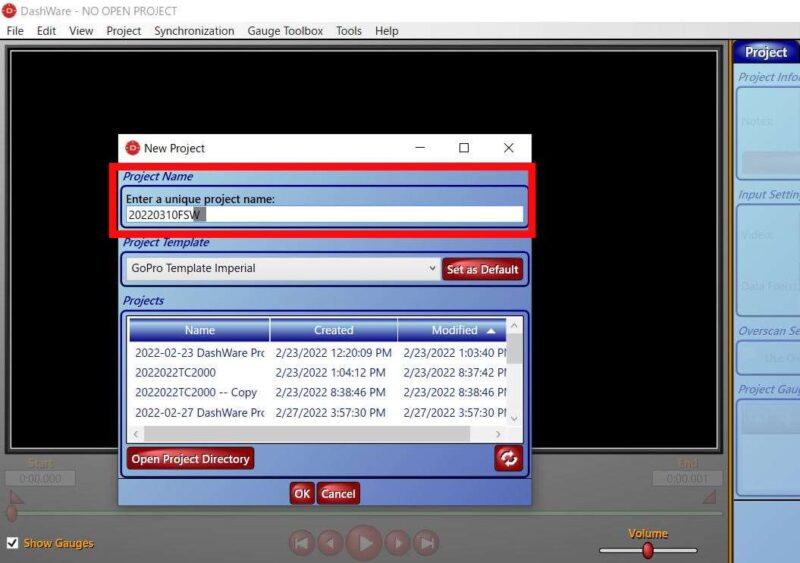
「Project Name(プロジェクトの名前)」の下に「ProjectTemplate(ひな形)」とありますが、メーター類の配置テンプレートで後で変更できるので今はそのままにして進めます。プロジェクト名を変更したら、「OK」をクリック。
動画データと走行データの取り込み
下の画面①「Video」で動画ファイル、②「DataFile(s)」でRaceChronoで取得したデータを取り込みます。
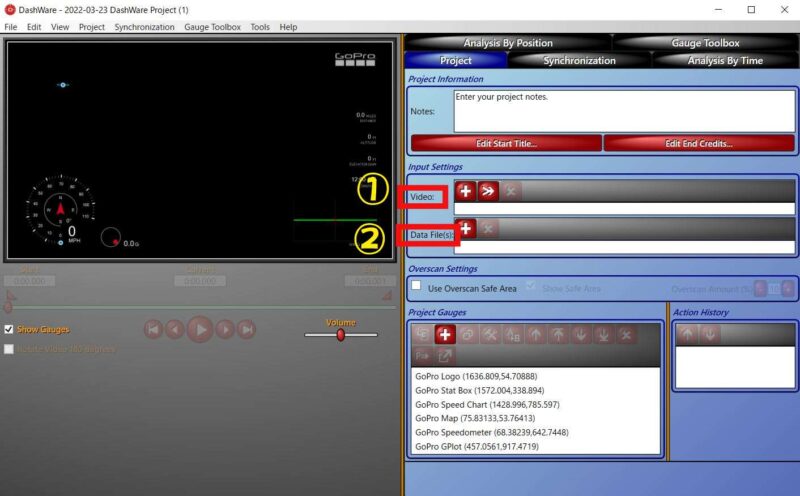
GoProですと、約4MBで分割されるため複数の動画ファイルを取り込む必要があります。なので①「Video」の横の「+」のさらに横の「→」ボタンを押して取り込んでいきます。
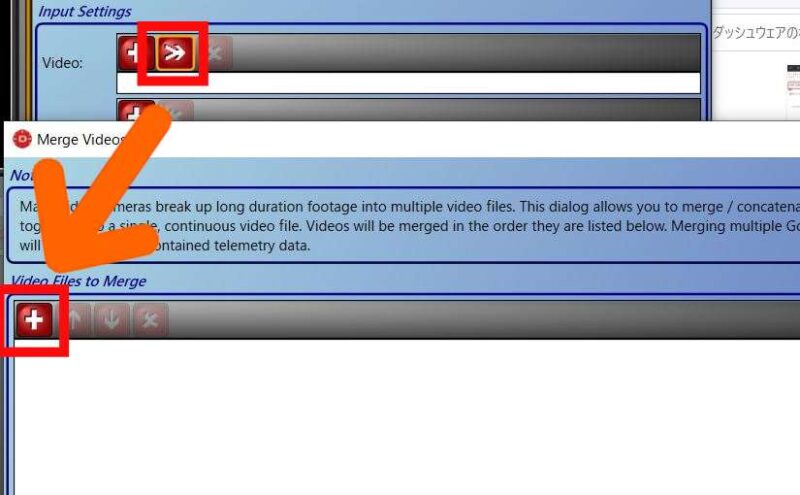
この時にキーボードの「Ctrl」ボタンを押しながら動画ファイルを選択すると、複数同時に選択できます。その状態で「開く」ボタンを押してください。
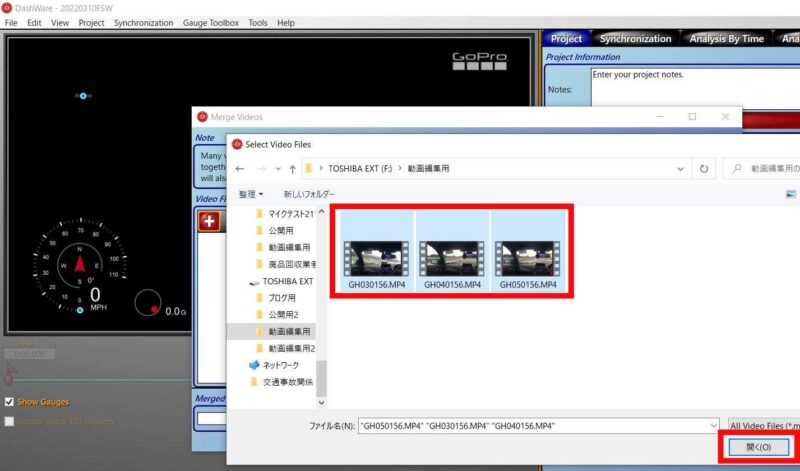
「Merge Videos(動画統合)」ボタンを押すと、選択した4つの動画ファイルが統合され、一つの名前になって同じフォルダに出力されます。
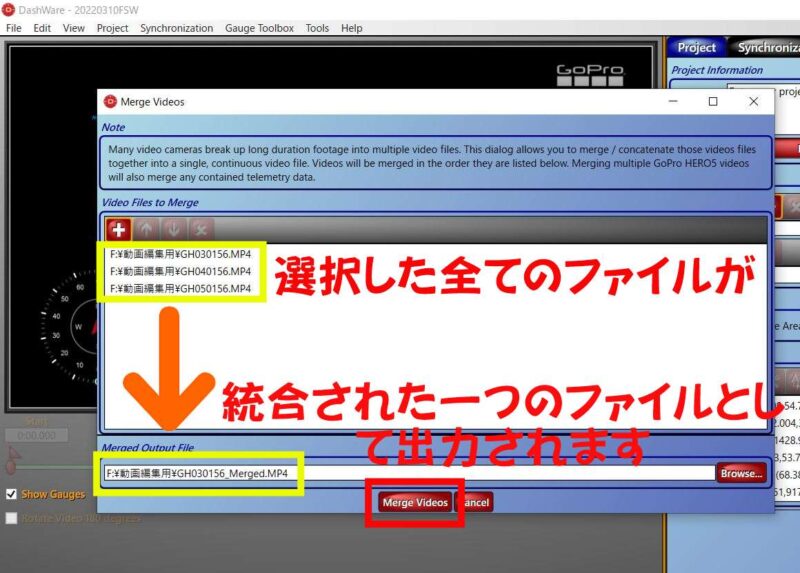
統合作業が始まります。これにはファイルの大きさなどにより数時間かかる場合があるので、終わるまでは放置して他のことに時間を費やしましょう。
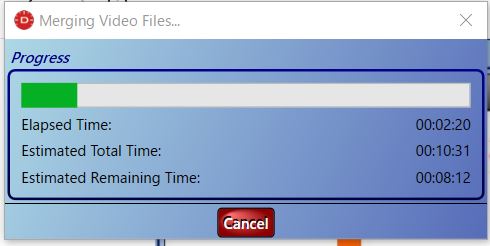
続いて走行データを取り込みます。下の画像の①「Video」で先ほどの統合した動画ファイルを選択して、②の「Data File(s)」の右の「+」ボタンを押します。
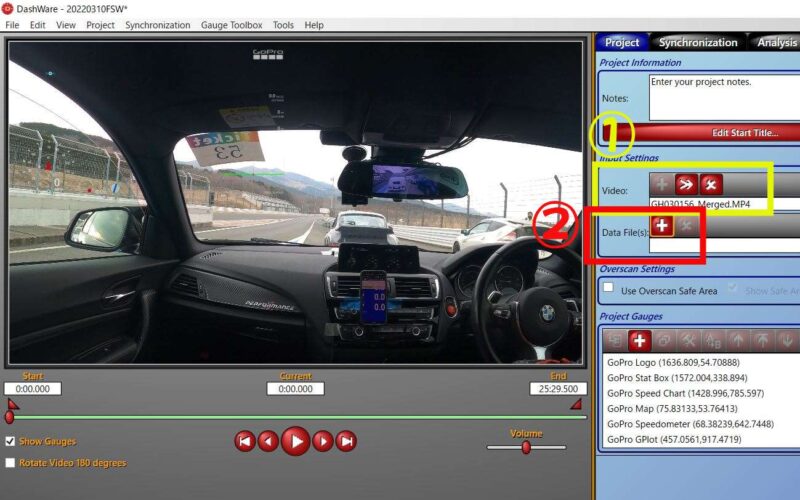
次に「Browse…(見る)」ボタンを押して
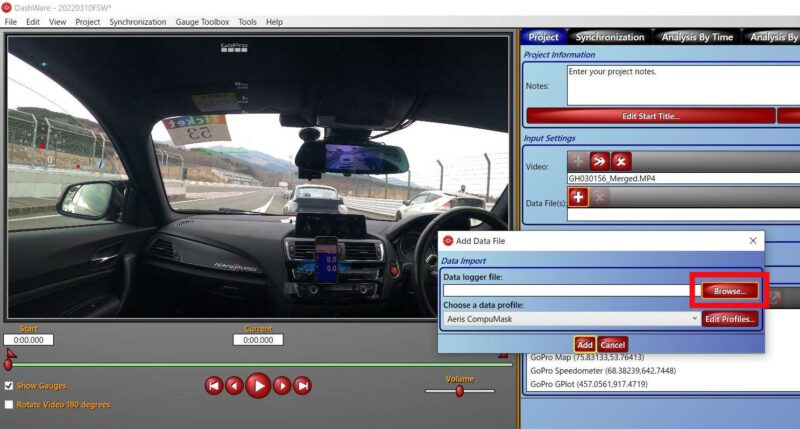
ここで、「走行データの準備(csvファイル)」の項目で準備した走「csvファイル」を選択して開きます。
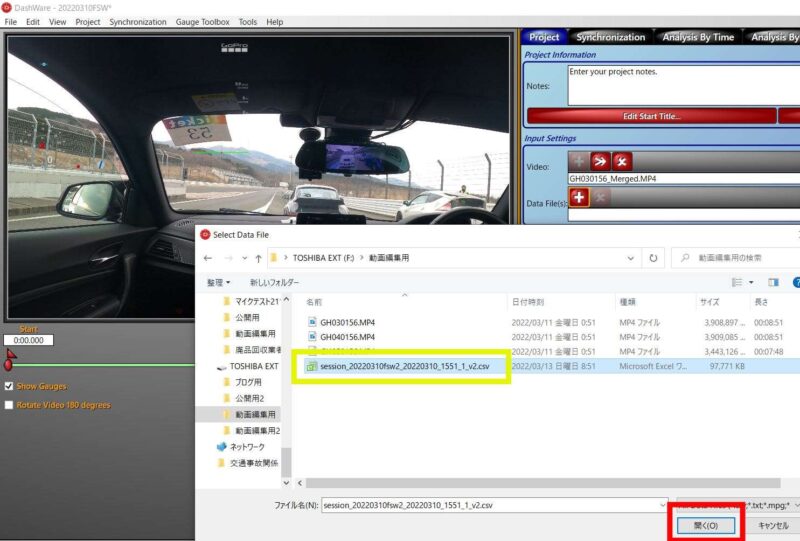
「Add(追加)」ボタンを押して完了です。これで動画ファイルとデータファイルの取り込みが終わりました。
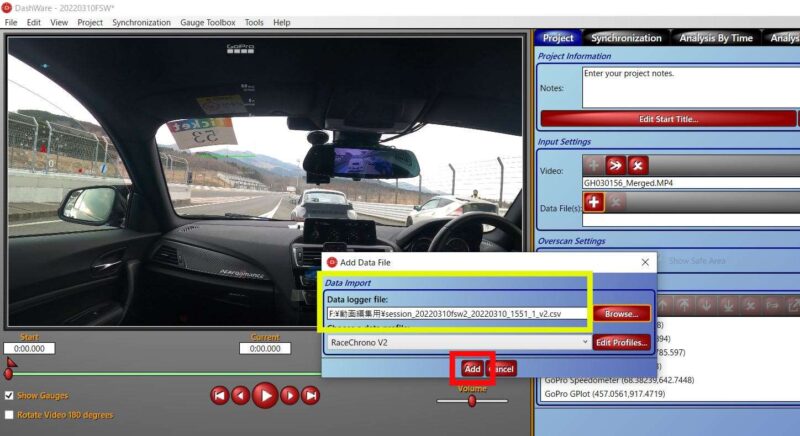
動画とデータの同期(簡単な方法)
黄色い枠内に動画ファイルとデータファイルが反映されているのを確認したら、赤枠の「Synchronization(同期)」タブを選択。
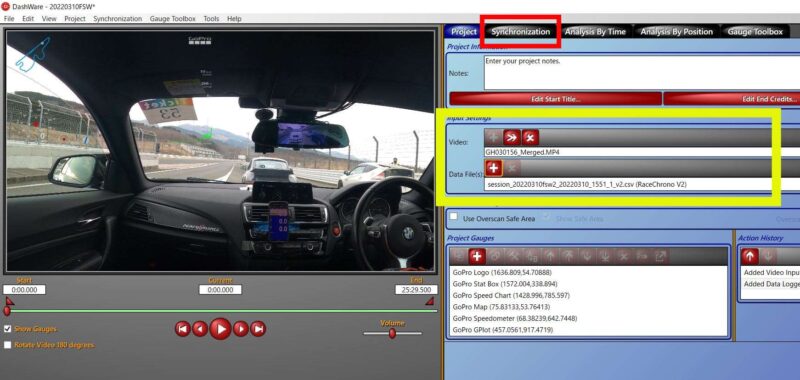
右側に全ラップの走行軌跡が表示されます。【簡易版】の時と違ってコースが綺麗にトレースされているので特定のラップを選ぶことなくそのまま次に進みます。
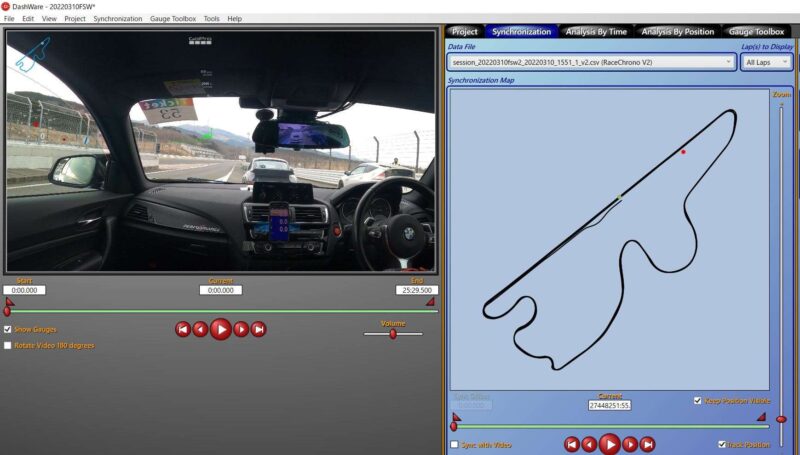
画面右上の黄色い枠「GaugeToolbox」タブを押してゲージ一覧を表示させます。その中から「Gold Metalic Lap Info KPH」を選んで左画面にドラッグ&ドロップします。
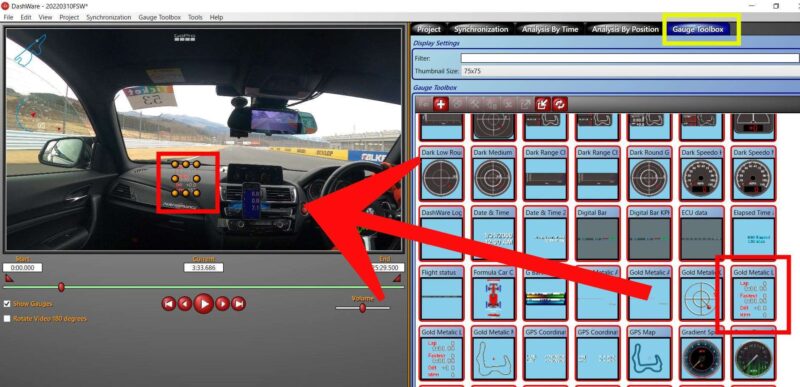
表示が小さいので6個の黄色い点を使って見やすく拡大します。
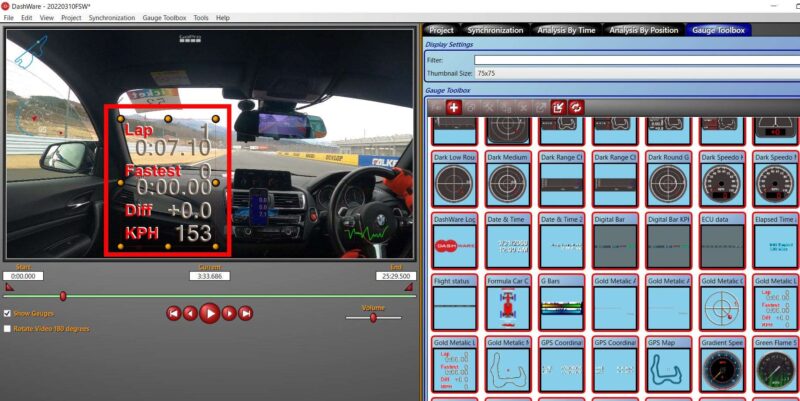
左の動画画面と右の走行軌跡画面を別々に黄色枠のスライドバーか再生・コマ送り機能を使って、1周してコントロールラインを通過したあたりを表示させます。左の画面を調整するとスマホのラップタイムが動き、右の走行軌跡を動かすとラップタイムの表示が動くので両方を同じ秒数に合わせます。
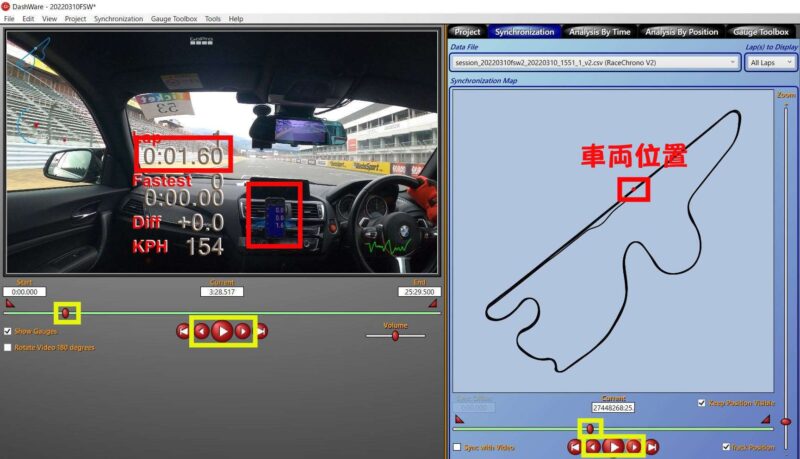
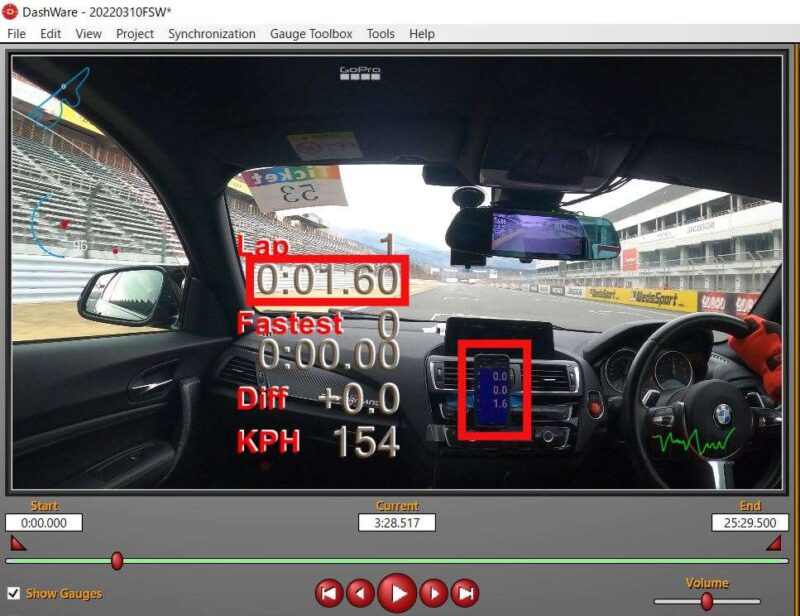
画面表示とスマホの秒数が合ったら、右画面左下の「Sync with Video(動画と同期)」にチェックを入れます。これで右の走行軌跡画面のスライドバーと再生ボタンが使用できなくなり同期が終了します。左の動画エリアの再生ボタンで再生してズレがあれば「Sync with Video(動画と同期)」のチェックを外して再度調整します。(何度でもやり直し可能です)
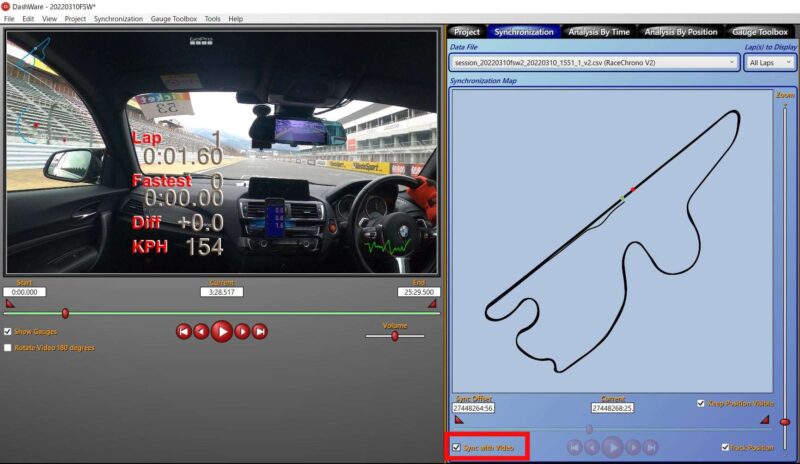
メータ類の配置
メイン画面の右上の「Gauge Toolbox」タブを選択します。左の画面の不要なゲージを削除するには黄色い枠内のように左クリックでゲージを選び、キーボードの「Delete」キーで削除します。また、一つのゲージを選択すると黄色枠内のように6個の点で囲われるので大きさも変更できます。あとは右側のツールボックス内のお好きなメーターをドラッグ&ドロップして好みに応じて配置して完了です。
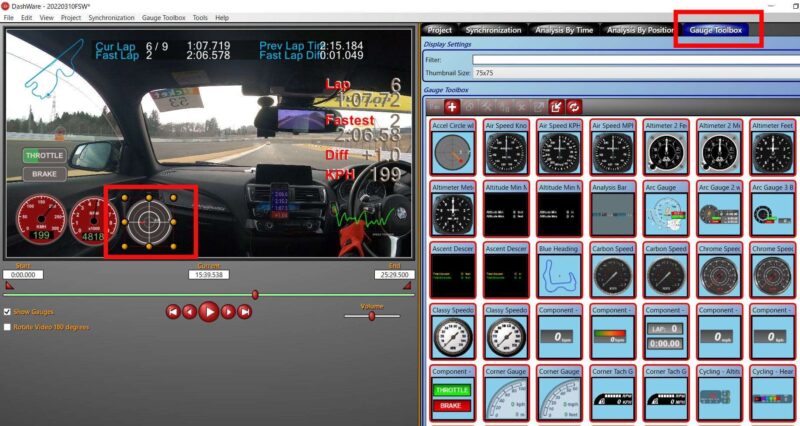
合成動画の保存
左上の①「File」のプルダウンメニューから「CreateVideo…」を選択すると小ウインドウが表示され黄色枠内が元の動画の情報、緑枠内が保存先になっているのでよければ②「CreateVideo」ボタンを押して出力すれば全て終了です。※保存先がデフォルトでCドライブになっているので必要に応じて変更してください。
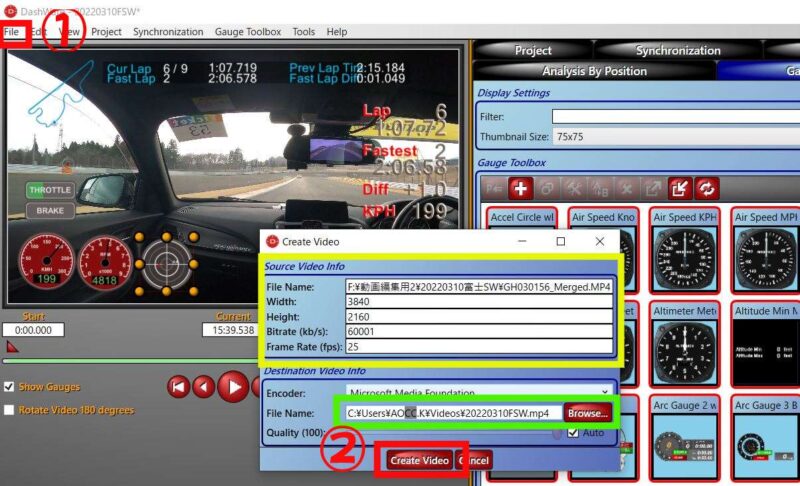
完成動画(サンプル)
最後に
前回紹介した【簡易版】から格段に精度が上がり、タコメーターやアクセル開度、ブレーキストロークの表示もできるようになりました。データが正確なので走行後に『RaceChrono Pro』やDG-PRO1専用アプリ『Drogger-GPS』を使ってのご自身の走行解析にも役に立つと思います。今回紹介した方法は他のデータロガーに比べてだいぶお安く仕上がったかと思いますのでぜひ参考にしてください。





